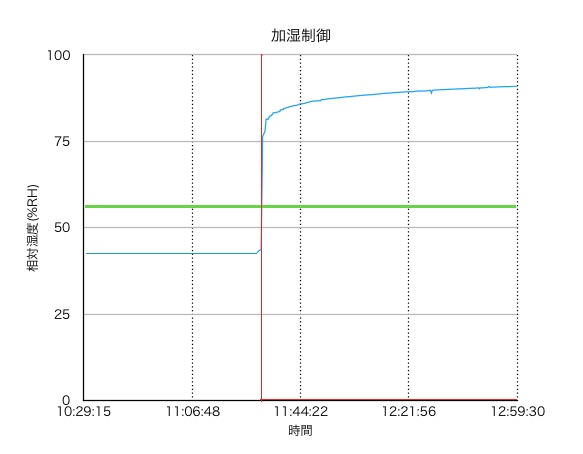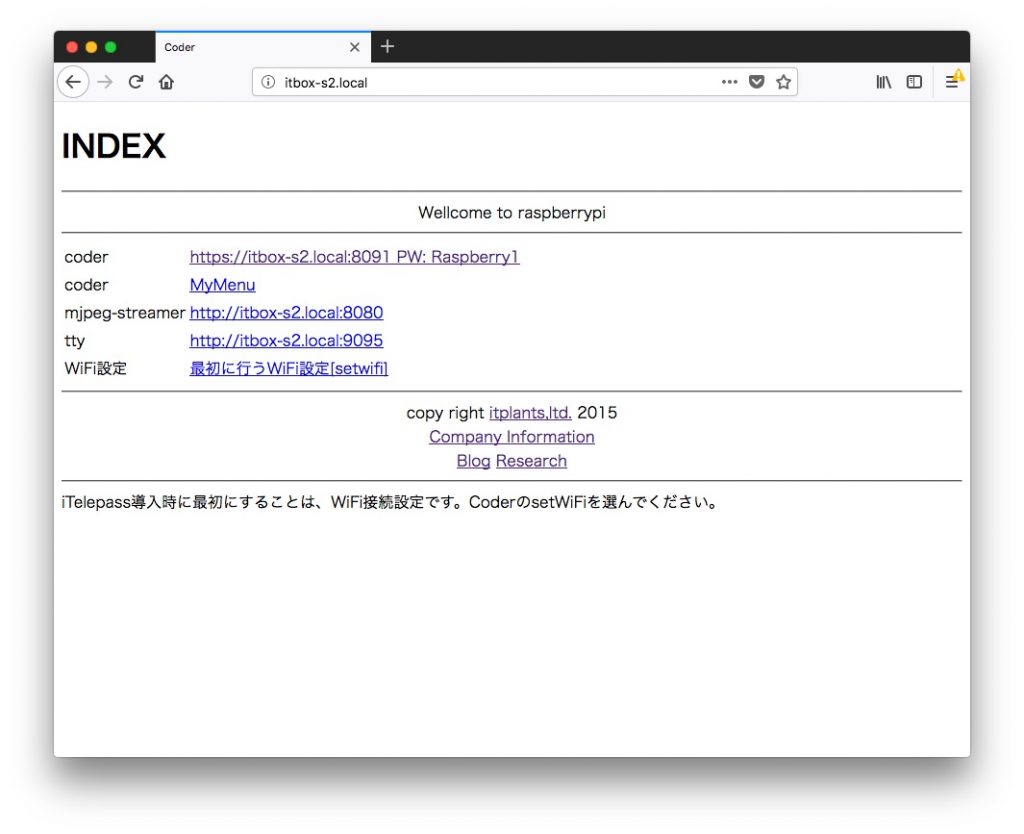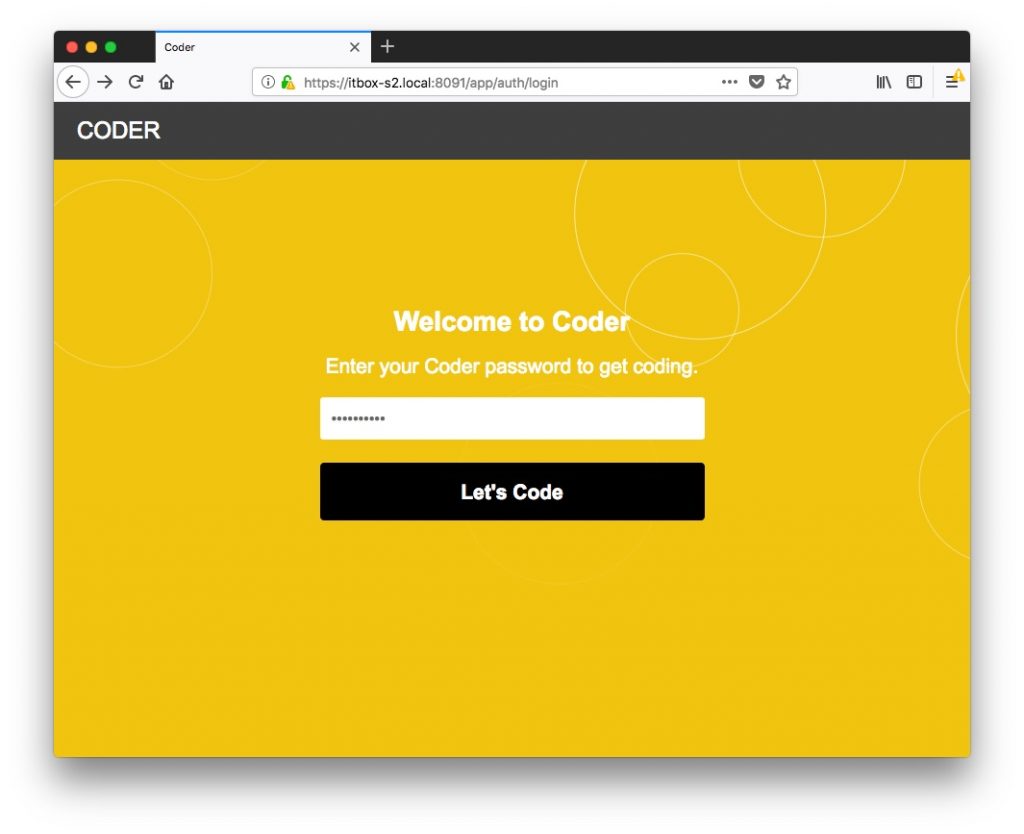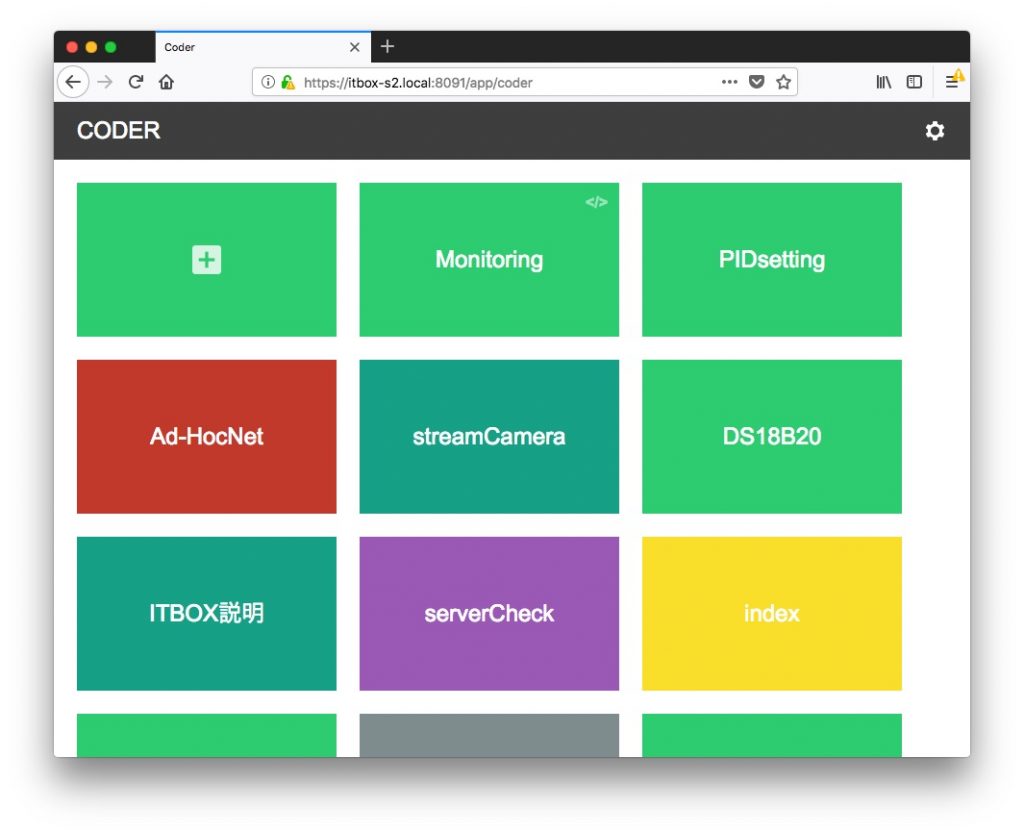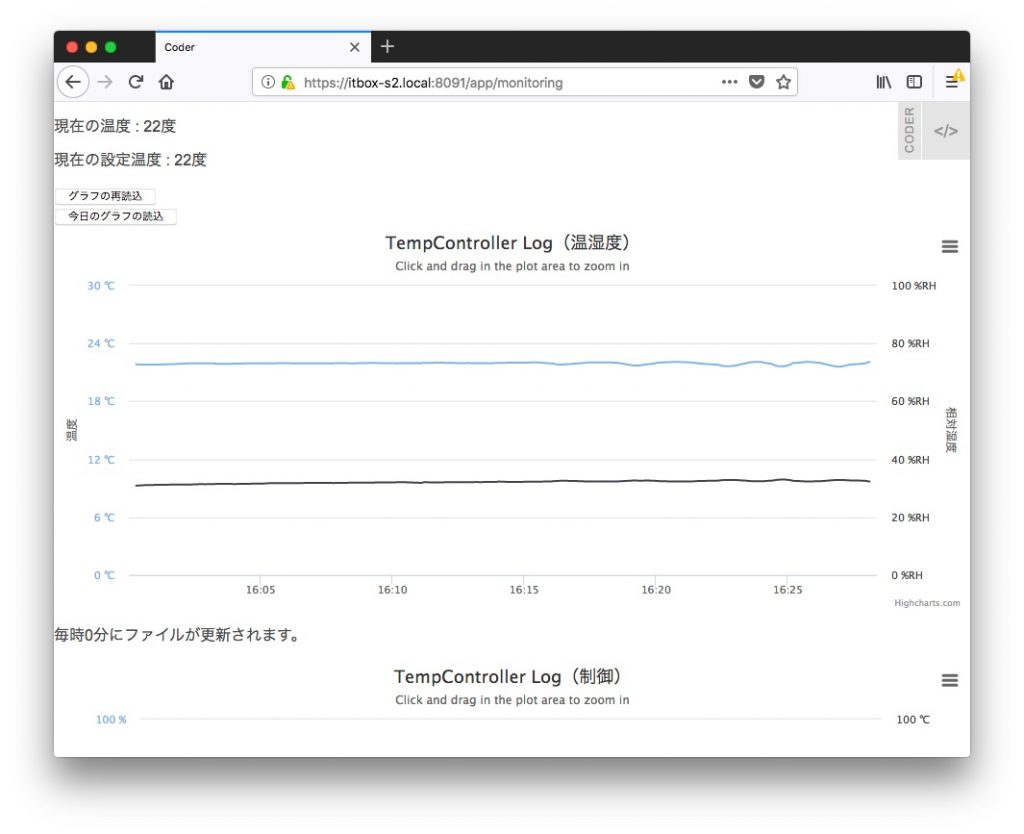(2)水分
原木の含水率(乾量基準)が 30%以下または 100%以上の場合は発育不能、最適含 水率は 53%~73%。
(3)湿度
ほだ木内の菌糸の発育は、空中湿度 70%前後が適当と考えられる。
(4)PH:水素イオンの濃度
3.8 以下、8 以上は発育不適、5 前後が適当である。
(5)生存期間
・ 乾燥すると死滅する。
・ 寒天培養基に発育した菌糸は-5°Cで7週間。
・ のこくず培養基に発育した菌糸は、-5°Cで7週間。
・ ほだ木内の菌糸は-20°Cで10時間後でも発育に影響はない。
6.子実体
(1)発生条件
温度:5°C~26°Cで発生。品種により異なる。 水分:菌糸の発育の場合より多く水分が必要で、含水率 (乾量基準)83%以上が適当。 光線:暗黒では発生しない。弱い光が必要である。
(2)成長条件
温度:適湿であれば、10°Cでは 7 日、17°Cでは 4~6 日で成熟する。 湿度:80~90%が適当。 光線:うす暗くても成長するが色や形が悪くなる。明るさが必要。
ということなので、温度設定は22度一定で、湿度は70%ほどを狙います。照度は、部屋の明るさ程度の2000Luxでいいでしょう。12時間照明にしてみます。
ITBOX-SHの設定
温度 22度一定
湿度 65%以上、75%以下
照度 2,000Lux (7:00から19:00までの12時間照明)
ITBOX-SHの新しいところ
今までのITBOX-Sでは、Raspberry Pi Model3を使っていました。ようやくRaspberry Pi Zero HWが入手できたので、より小型のRaspberry Pi Zero WHを採用しました。これにより、従来のITBOXでは、アイティプランターの下のケース内に配置されていた制御回路がITBOXの背面に取り付けることができるようになり、よりコンパクトになりました。

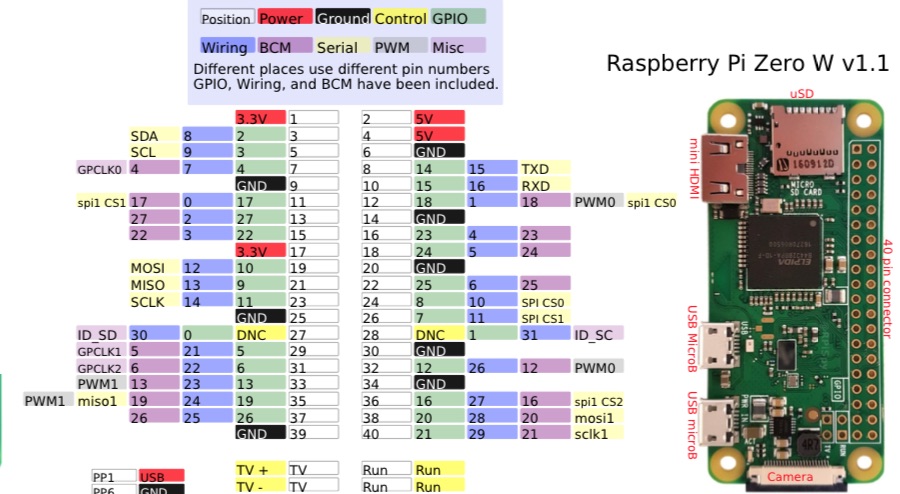
| SIgnal |
Pin No |
| SDA |
3 |
| SCL |
5 |
| 1-Wire |
7 |
| 3.3V |
1 |
| Dir |
19 |
| PWM |
20 |
| Moist |
11 |
最大消費電力が増えたために、大容量電源を採用しました。12V30Aまで取れます。これ1つでITBOX-SM2台を稼働させることができます。

ITBOX-Sは、養液タンクに水をいれて、ポンプで循環させておけば、庫内湿度は55%ほどになりますが、外部温度や空気中の水分量によっても変化します。湿度が高いほうが良さそうなので、今回は、実験的に加湿器を付けてみます。湿度が55%RH以下になったらONして、湿度が75%RH以上になったらOFFにします。どの程度の効果があるかは、実験してみることにします。

超音波振動素子が、壊れるかもしれませんが、500円以下で替えるものなので、壊れたら取り替えることにします。価格は安いのですが、輸送に時間がかかり、なかなか届きません。多めに購入しておきましょう。
制作過程
20mm厚の断熱材にペルチェファンを通す穴を開けます。両面テープで、アルミシートを貼り付けます。
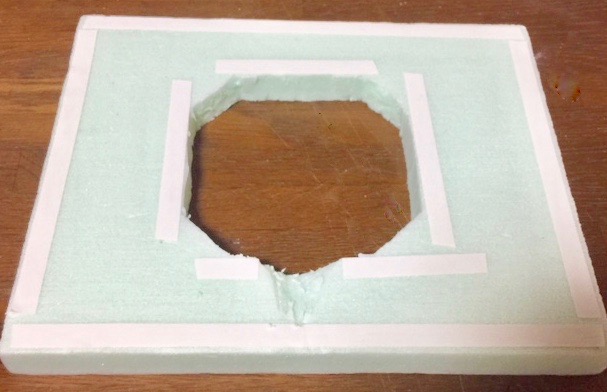
アルミシートは、LED光源の拡散作用もあります。

裏側から、ファンを入れる円型をくり抜きます。

ペルチェユニットは、4cm四方をくり抜いた2mm厚のアクリル板にペルチェをはめ込み、2mm厚の銅板でサンドイッチして、CPUクーラーで挟み込んだ構造になっています。それぞれの面には導熱グリスが塗ってあります。

ベニア板に11cm四方の穴を開けて、ペルチェファンを取り付けて、隙間をシリコンで埋めます。

Raspberry Pi Zero WHにヘッダーピンを介してユニバーサル基板を差し込みます。基板には、I2C、1-Wire、Peltier制御、5V電源のソケットがあります。I2Cソケットには、温湿センサーのBME280、照度センサーのTSL2561が付きます。1-Wireには、DS18B20が付き、ペルチェ温度を測定します。USBには、OTG変換ケーブルを介して、アイティプランターと接続します。OTGなので、USBメモリーを付けても使えます。
なお、Raspberry Pi Zero WHの GPIOは、SDカードが付いている側が1番、2番です。

基板の取付は、背面のベニア板を加工して使います。
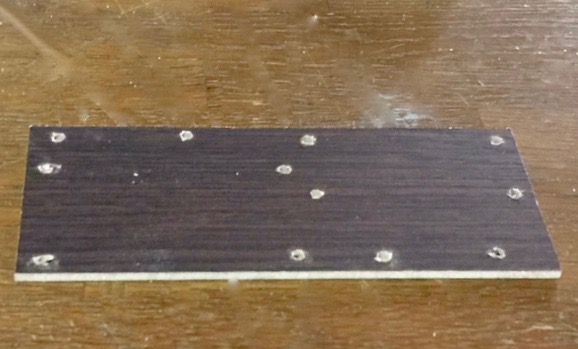
スペーサーを介して、基板をネジ止めしていきます。主な基板は、Raspberry Pi Zero WHとペルチェドライバー(Cytron 13A 5-25V シングルDCモータコントローラ)です。

Cytron 13A 5-25V シングルDCモータコントローラは、最大で13Aの電流を出力できます。

今回の12Aペルチェを十分にコントロールできます。但し、この基盤についているネジのコネクターでは、12Aもの大電流が流れた場合に、接触抵抗で発熱することがあります。ネジ式コネクターは使わずに、配線ははんだ付けしてあります。
側面の断熱材
アイティプランターの背面には、ペルチェの付いた断熱材が付きます。他の三方と上下にも断熱材を取り付けます。どれも、断熱材にアルミシートを貼り付けて、ヒートシュリンクフィルムで覆います。正面部分には、小さな覗き穴を開けておきます。ヒートシュリンクフィルムが二重窓の役割を果たしてくれます。
Raspberry Pi Mdel3とRaspberry Pi Zero WHの違い
ソフトウエアは、ほぼ、互換性がありました。但し、nodeが互換性がなく入替えました。ここに詳しく書いてあります。Raspberry Pi Model3と比較すると、少し動作が遅い気がしますが、大きな支障はありません。

正面写真

背面写真

12Vに接続するコネクターです。12Aもの電流が流れても大丈夫なコネクターになっています。赤色線がDC12Vで、白色線がGNDです。

背面の写真です。温度センサーと照度センサーがつながっています・この温度センサーで内部温度を検出しています。アイティプランター内部に入れてください。テープで壁面に固定して構いません。センサーには表裏があります。小さな部品が付いている方が表になります。照度は、照度センサーの取り付け位置で変化します。照度を測定したい場所に取り付けてください。温度も、温度センサーの位置で変化します。温度を測定したい場所に取り付けてください。通常は、壁面中央に取り付けておけばいいでしょう。なお、センサーが水に浸かったりすることがないようにご注意ください。
アイティプランターの電源は常に接続しておいてください。また、USBケーブルは、アイティプランターをコントロールするのに必要です。常に接続しておいてください。
ポンプのケーブルは、ポンプ動作が不要な場合には外しておきます。植物栽培で水やりが必要な場合には、ポンプケーブルをアイティプランターのコネクターに接続してください。

Raspberry Pi Zero WHからは、micro B端子USBとminiHDMI端子がでています。USB端子にマウスとキーボード、min iHDMI端子にディスプレィを接続すると、デスクトップ画面になり、普通のLinux PCのように使うことができます。
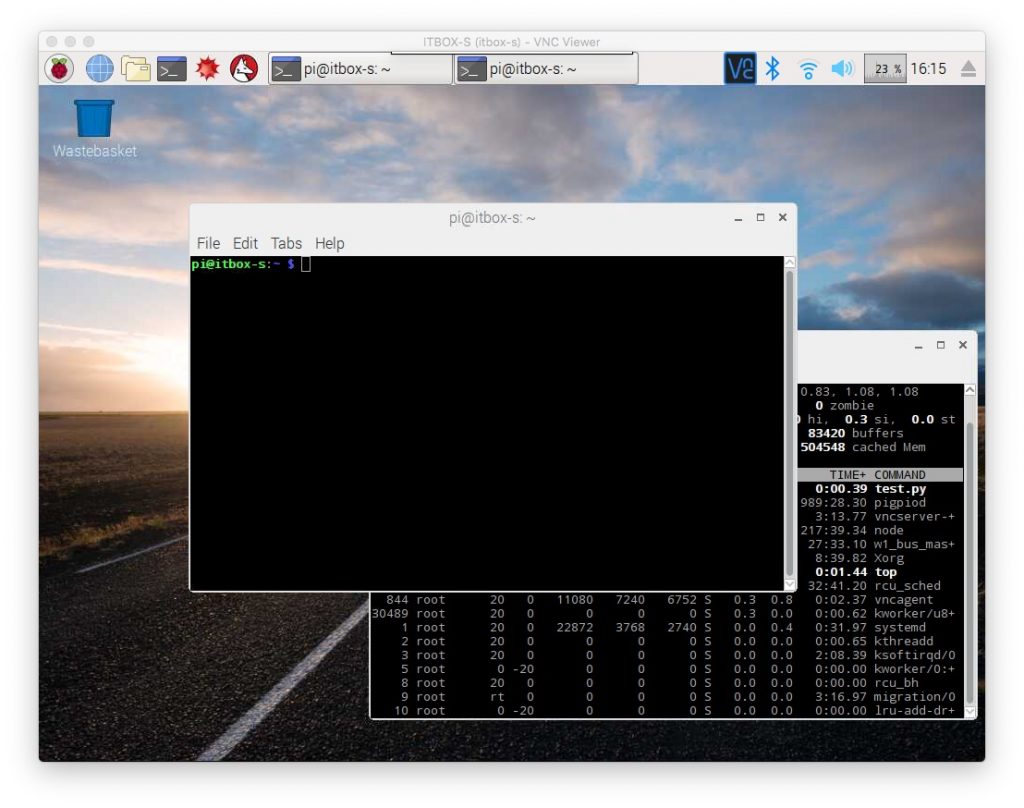
2018年2月4日現在、まだ、超音波加湿器は届いていません。。。
2月6日に、超音波加湿器が届きました。結構な勢いで、蒸気が出ます。PWMでコントロールして、湿度制御ができないか試してみました。作成した回路は次のとおりです。電源が12Vを使っているので、DCDCコンバータで5Vを作っています。超音波加湿器の消費電流が800mAなので、1A出力可能な三端子レギュレターを使っています。
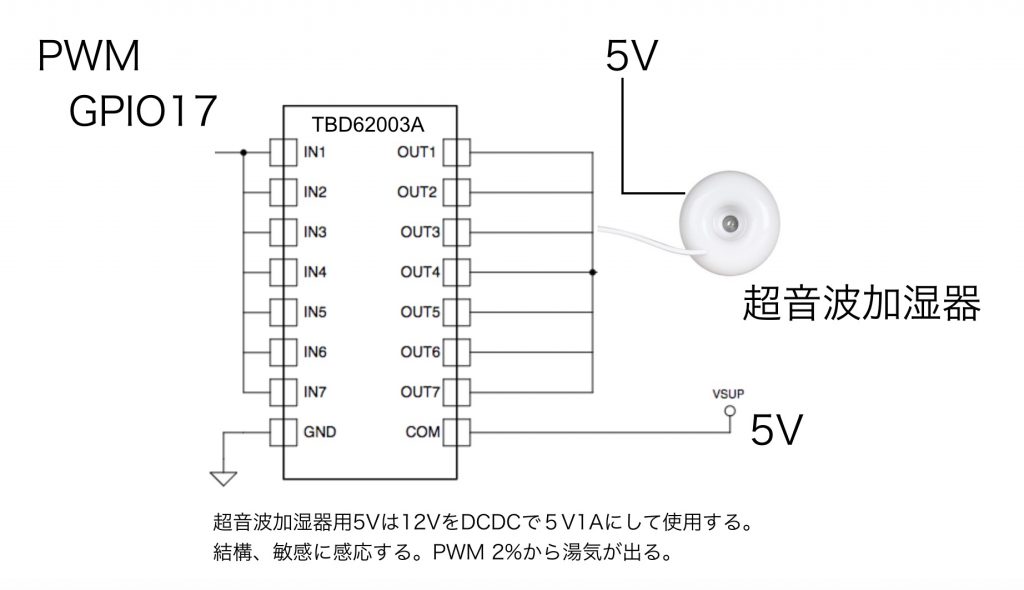
DRV777というICでもドライブできますが、3.3V->5V変換が必要なので面倒です。TBD620003Aなら、入力3.3Vで駆動できます。
取り敢えず、PWM 20%で試してみました。
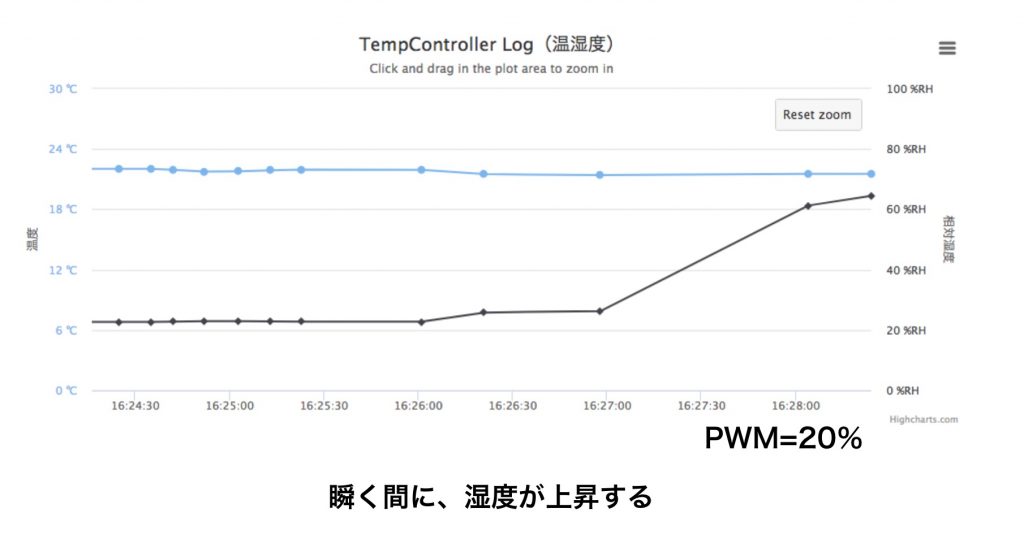
見る見るうちに、湿度が高くなっていきます。上手く行けそうな気がしてきました。ところが、湿度85%RHを超えたところで、急に湿度が0%RHになりました。
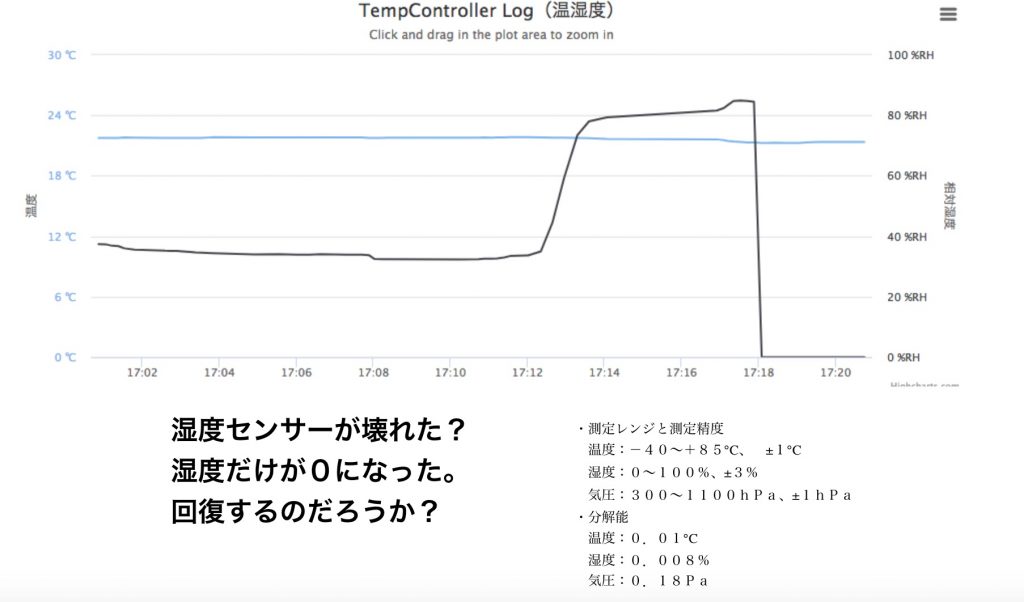 どうやら、BME280センサーが壊れたみたいです。仕様では、100%RHまで測定できるはずなのですが、どうしたことでしょうか?
どうやら、BME280センサーが壊れたみたいです。仕様では、100%RHまで測定できるはずなのですが、どうしたことでしょうか?
アイティプランターの内部は狭いので、加湿器が少し動くだけで、湿気だらけになってしまうようです。BME280の空気取込口に水蒸気が入り込んでショートした可能性があります。加湿には、超音波加湿器を使うのではなく、アイティプランターの養液タンクに水を張って、蒸発に任せるほうが良さそうです。
もっと、厳密に湿度制御できるまで、超音波加湿器による加湿制御は保留にします。
壊れたBME280を取り替えて修理しました。別にテスト装置を作成して、湿度制御ができるかどうか見てみました。詳細は、こちらにあります。結論から言うと、湿度制御は非常に難しいです。超音波加湿器を動かすと、急激に湿度が上がって、その後、なかなか湿度が低くなりません。アイティプランターの中に加湿器を入れるよりも、養液タンクに薄く水を張っておくほうがいいでしょう。
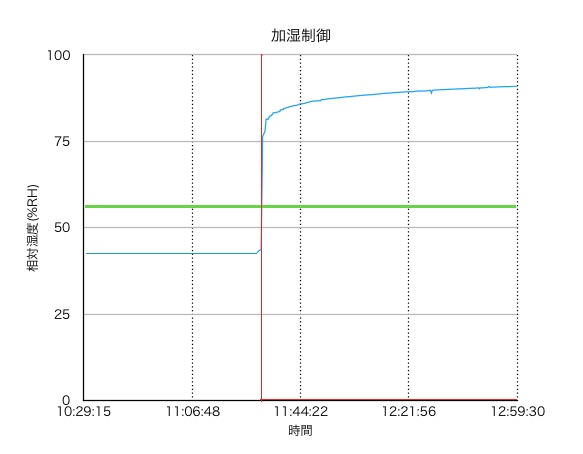
WiFi接続方法
WiFiルーターに接続する方法は、他のITBOXと同じですが、手順を書いておきます。
FirefoxやGoogle Chromeなどのモダンなブラウザを使います。IEは使わないほうがよいでしょう。
http://itbox-s.local にアクセスします。
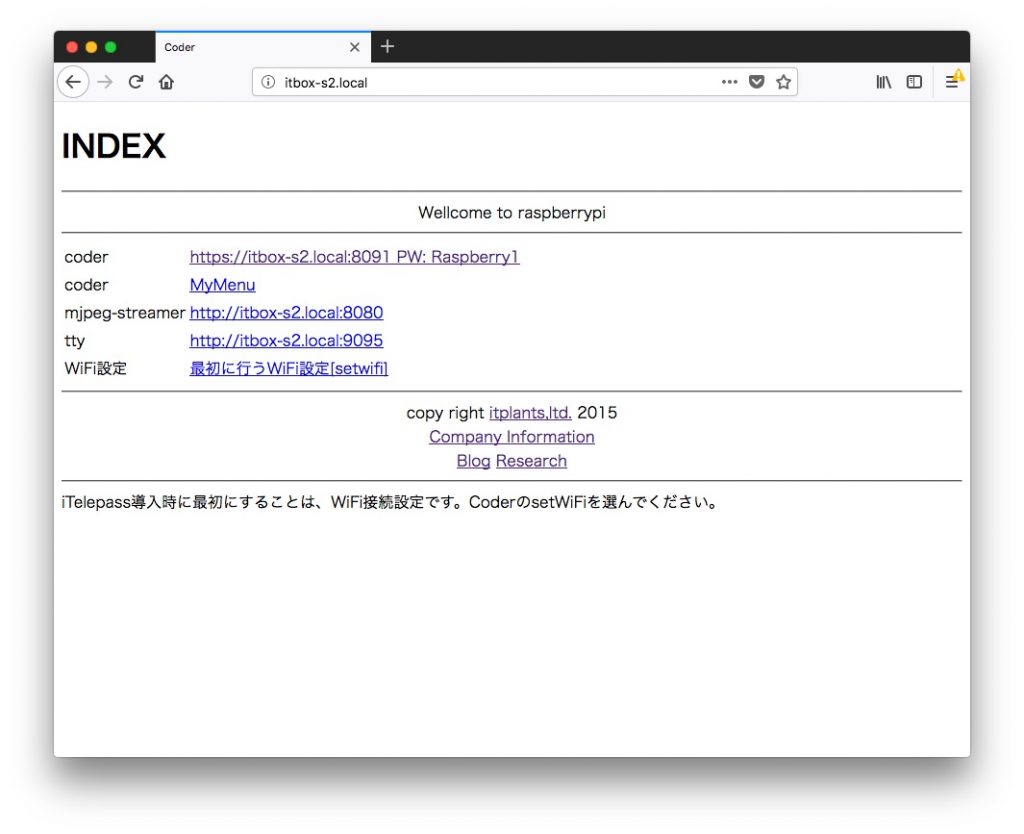
最初の行にある、https://itbox-s.local:8091 をクリックします。
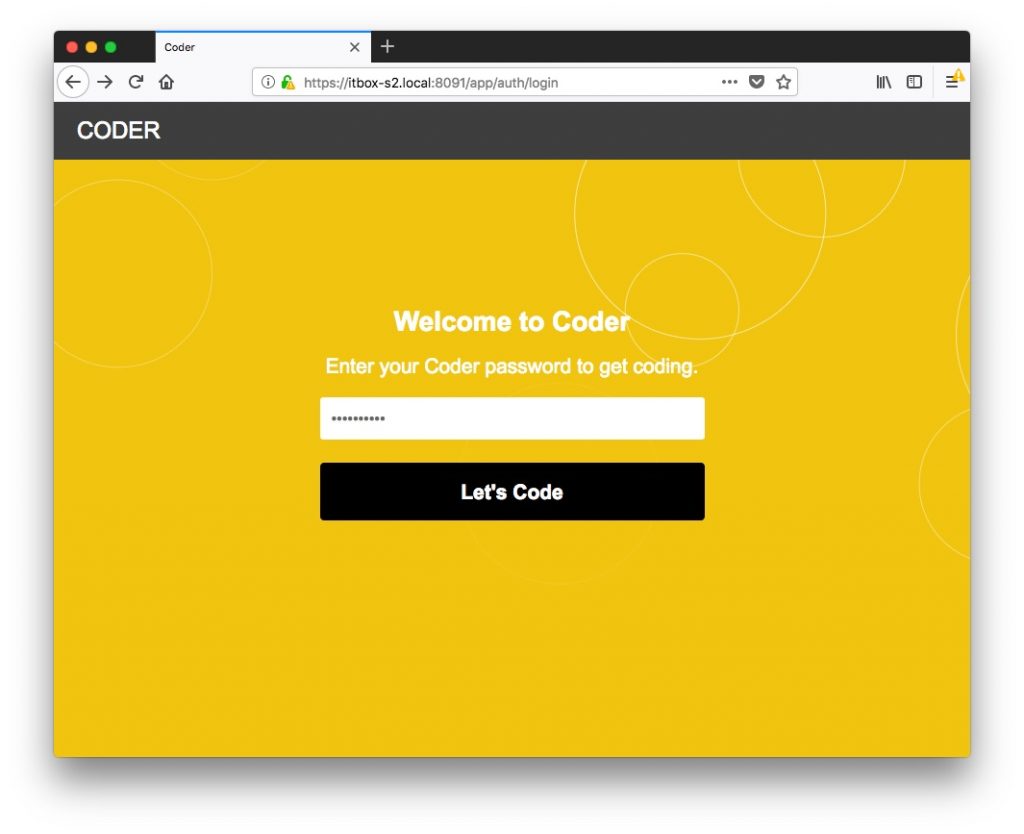
パスワードを入力して、Let’s Coderをクリックします。画面が切り替わるまで、少し時間がかかります。
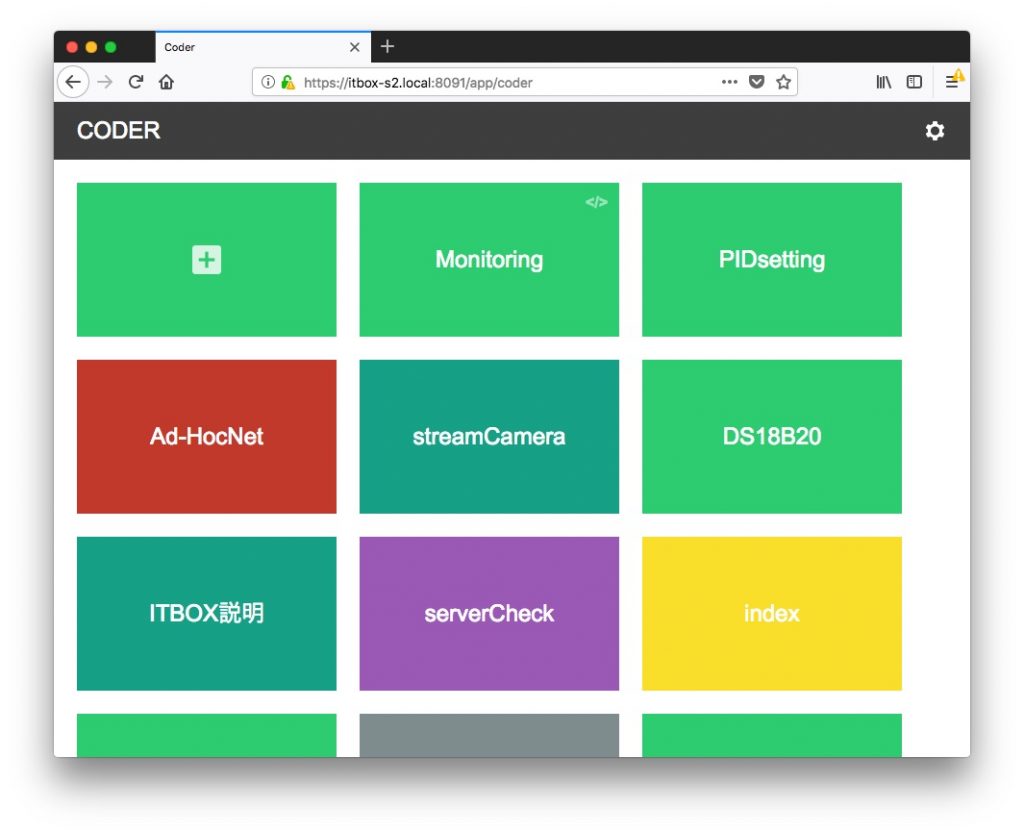
通常は、Moniteringを使って、温度制御状況を確認します。
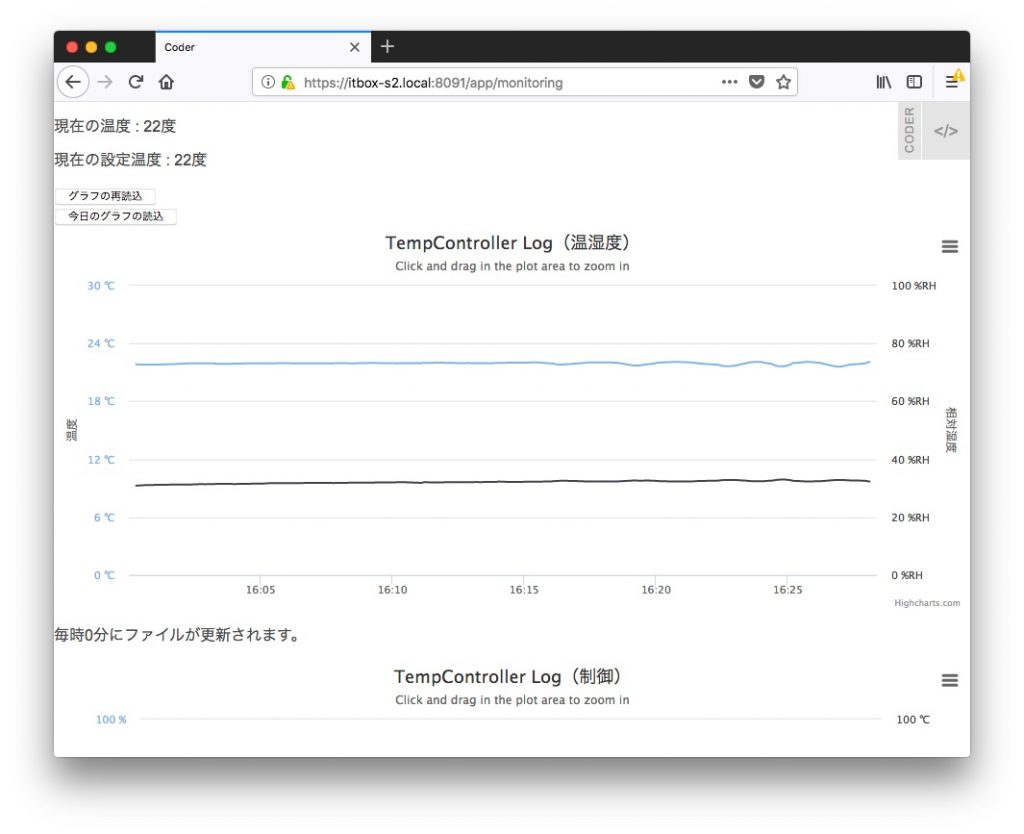
グラフが表示されるまで、少し時間がかかります。他のアプリの使用方法は、こちらを御覧ください。

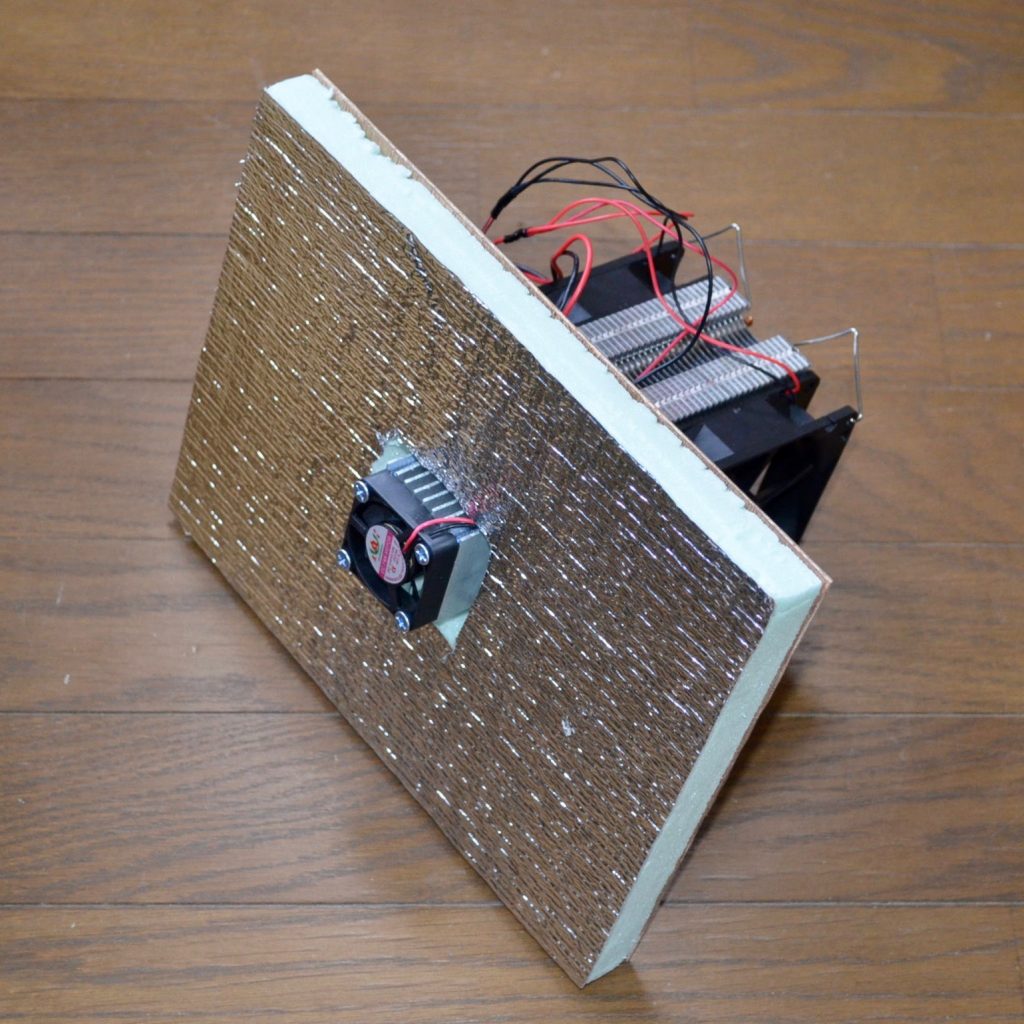



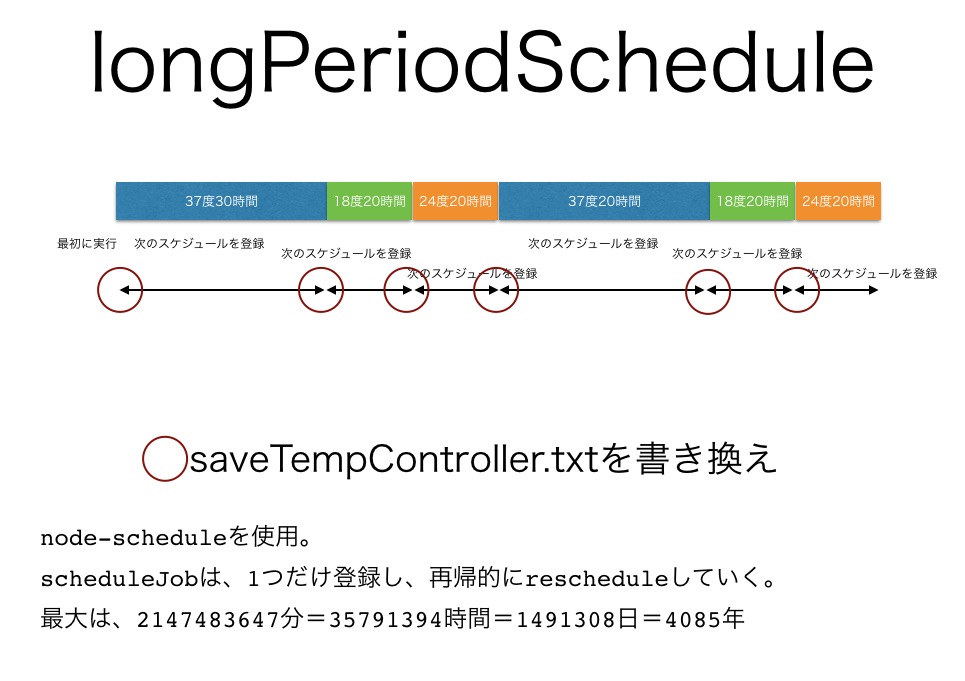
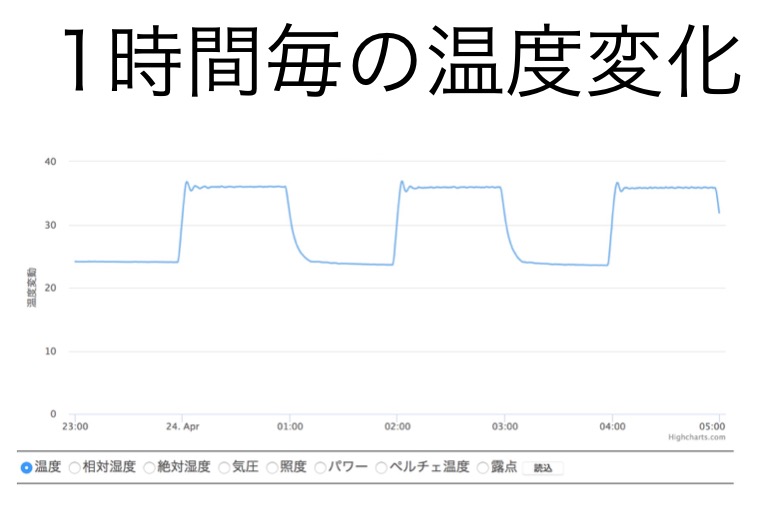




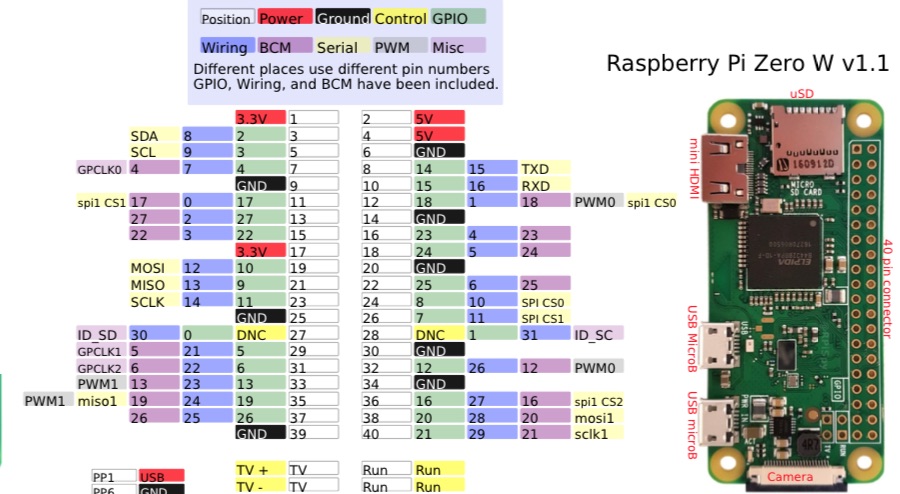


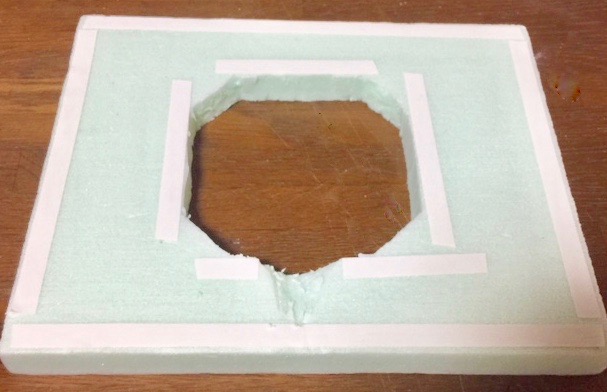





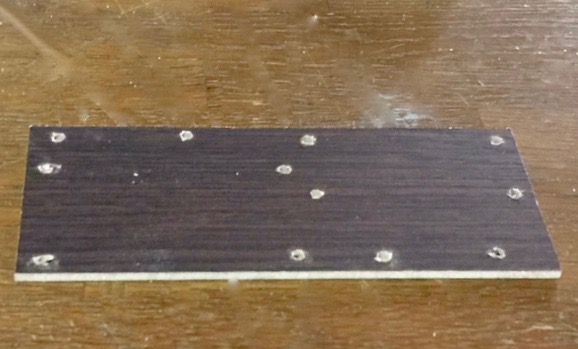






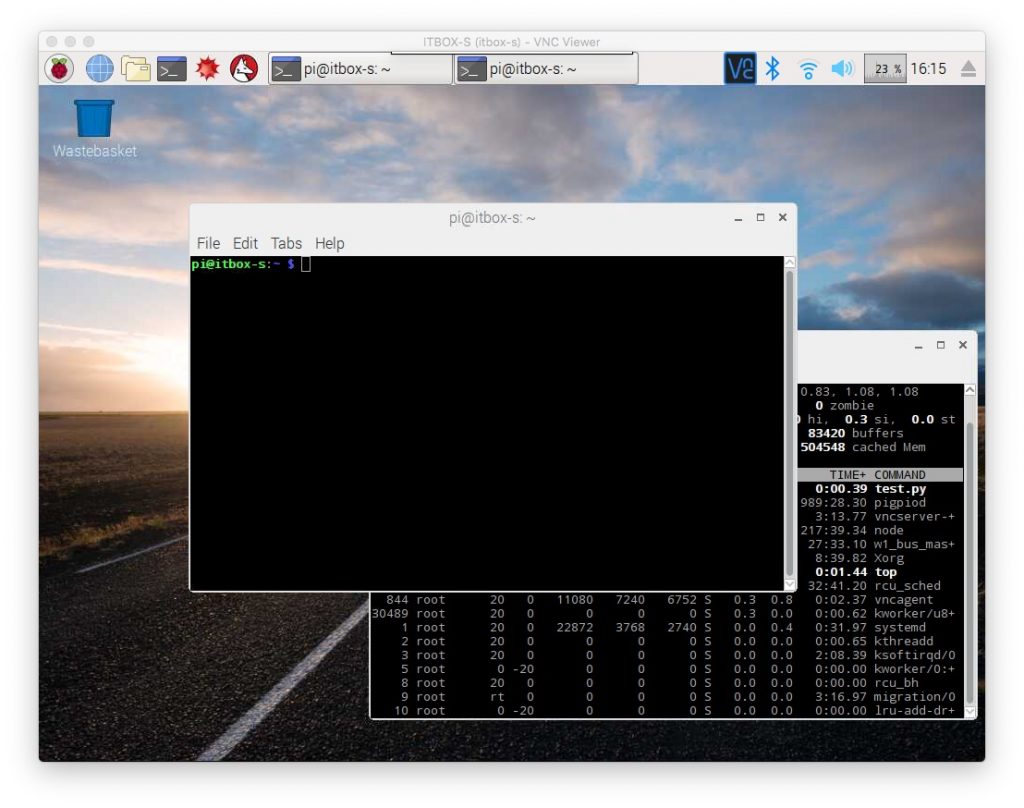
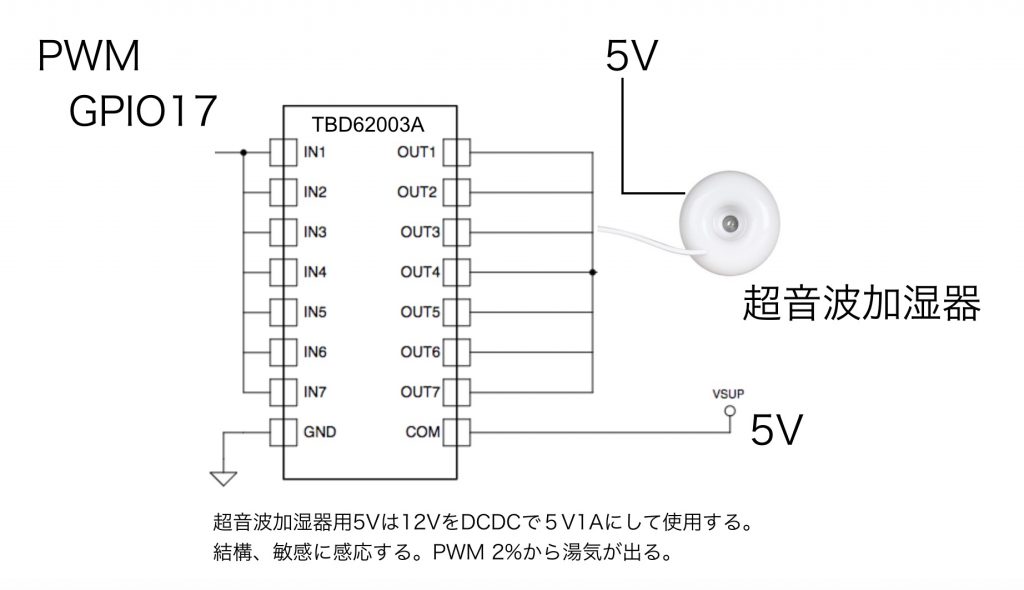
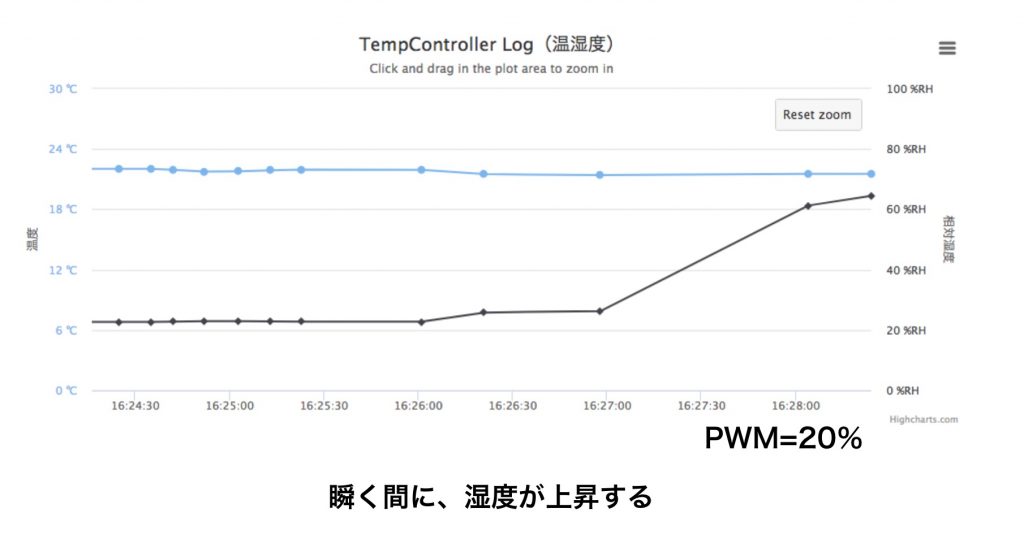
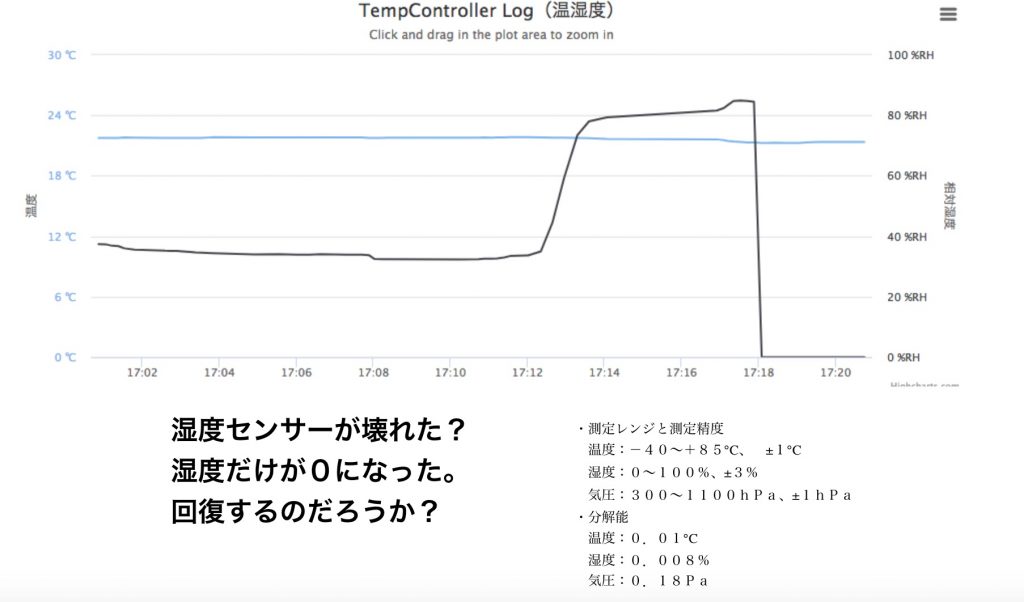 どうやら、BME280センサーが壊れたみたいです。仕様では、100%RHまで測定できるはずなのですが、どうしたことでしょうか?
どうやら、BME280センサーが壊れたみたいです。仕様では、100%RHまで測定できるはずなのですが、どうしたことでしょうか?