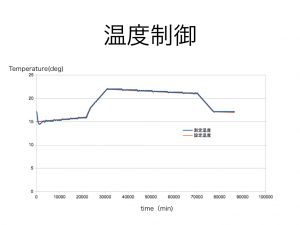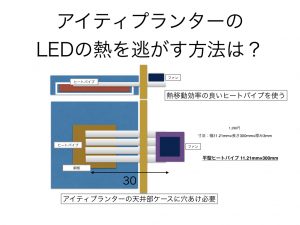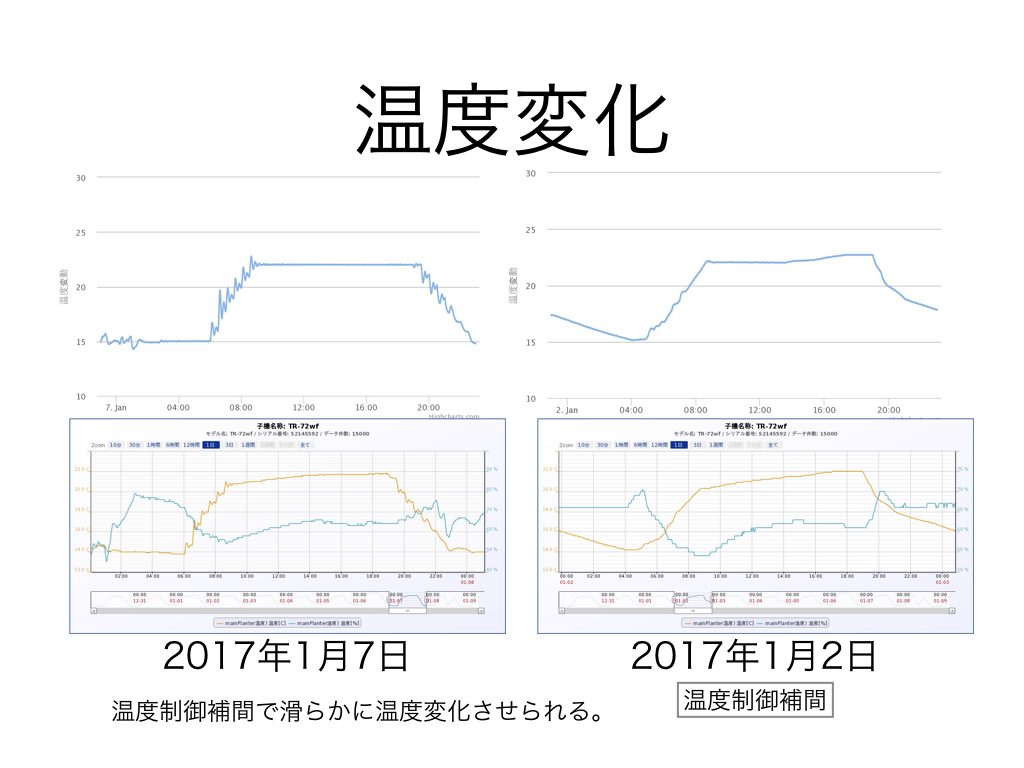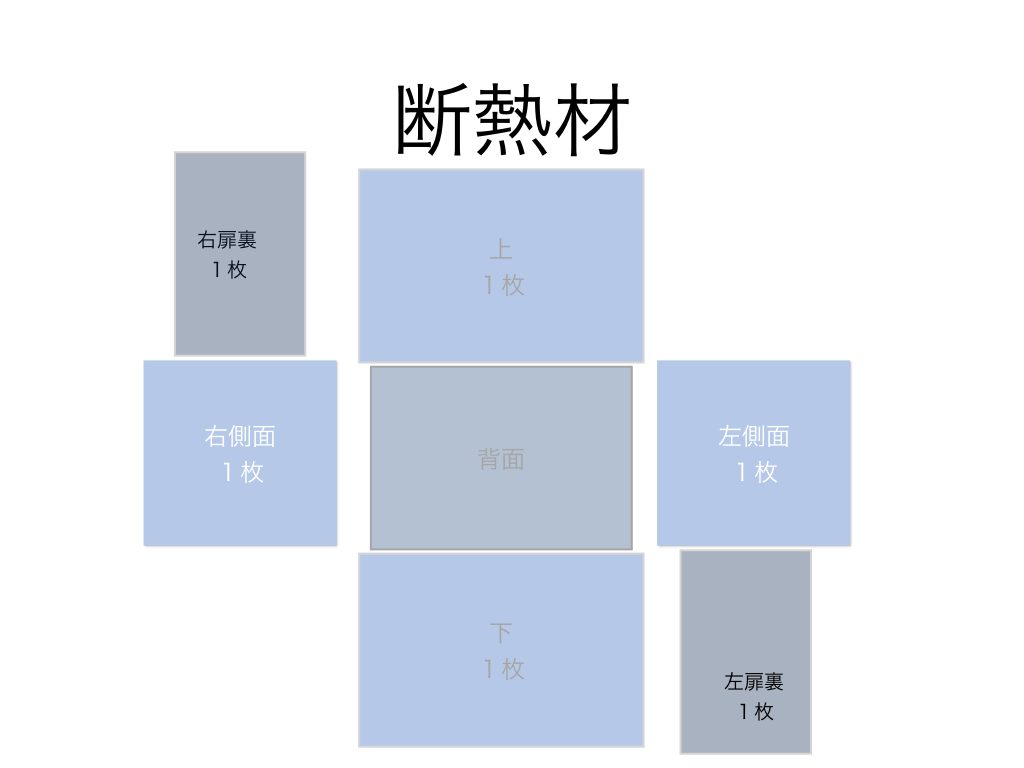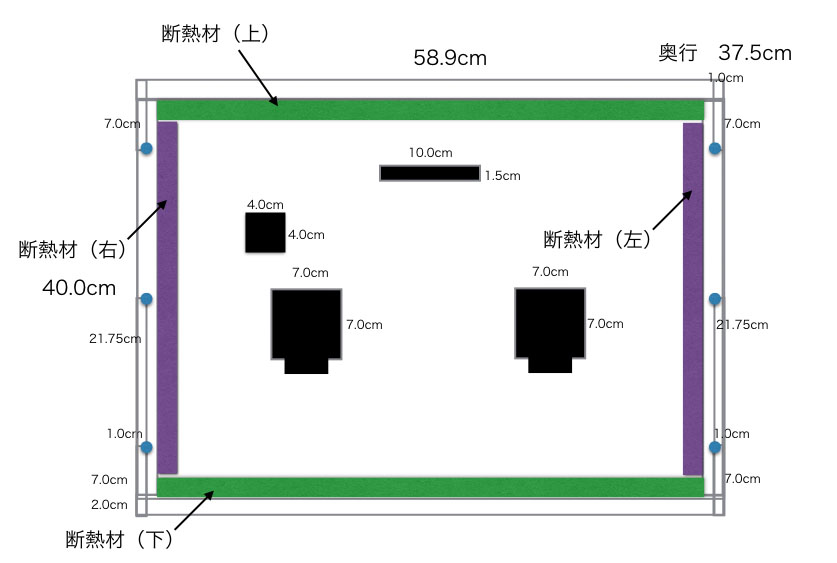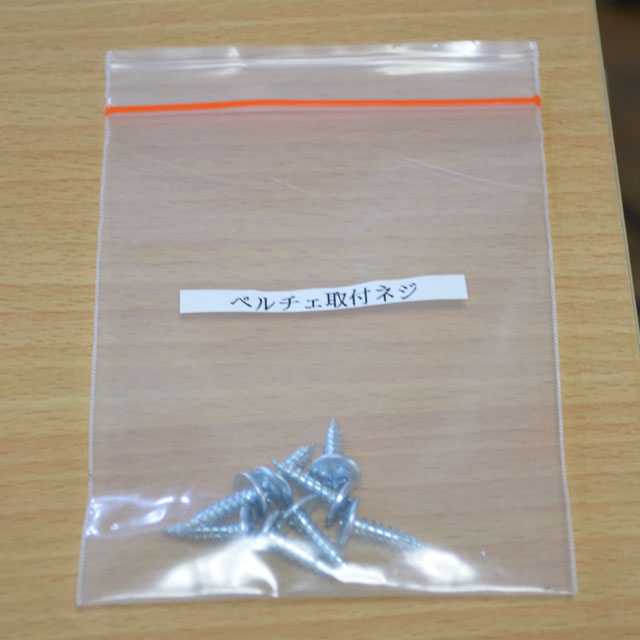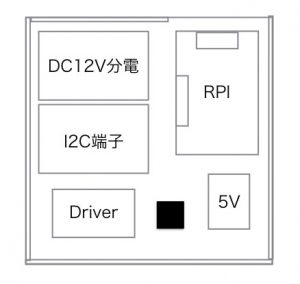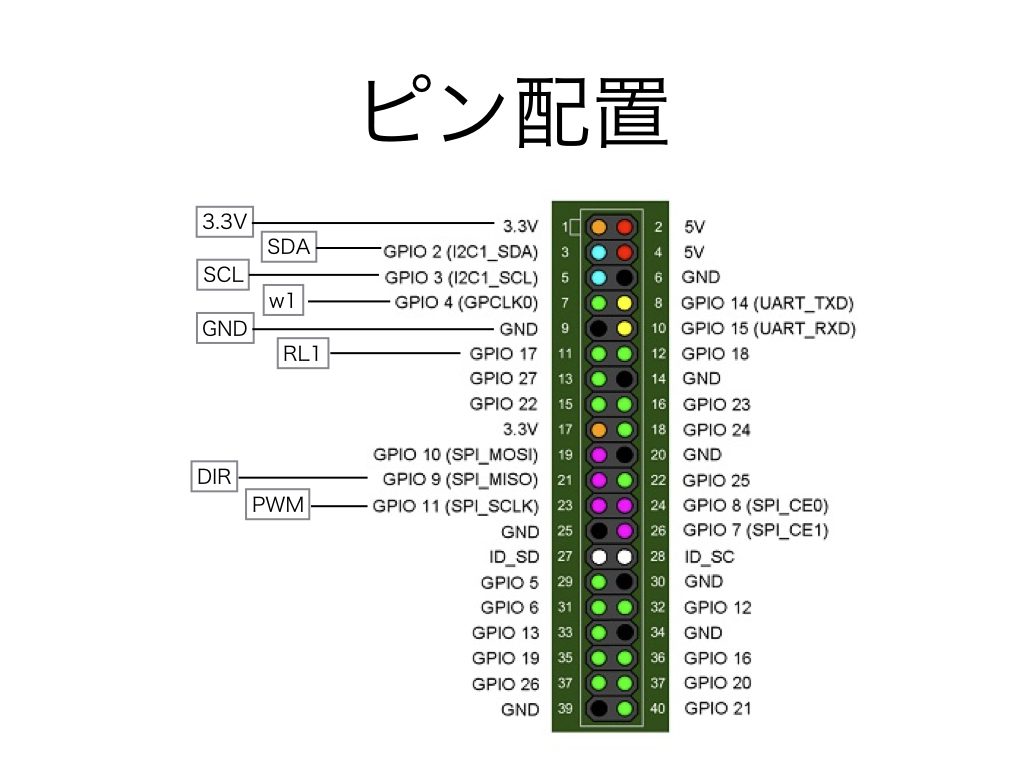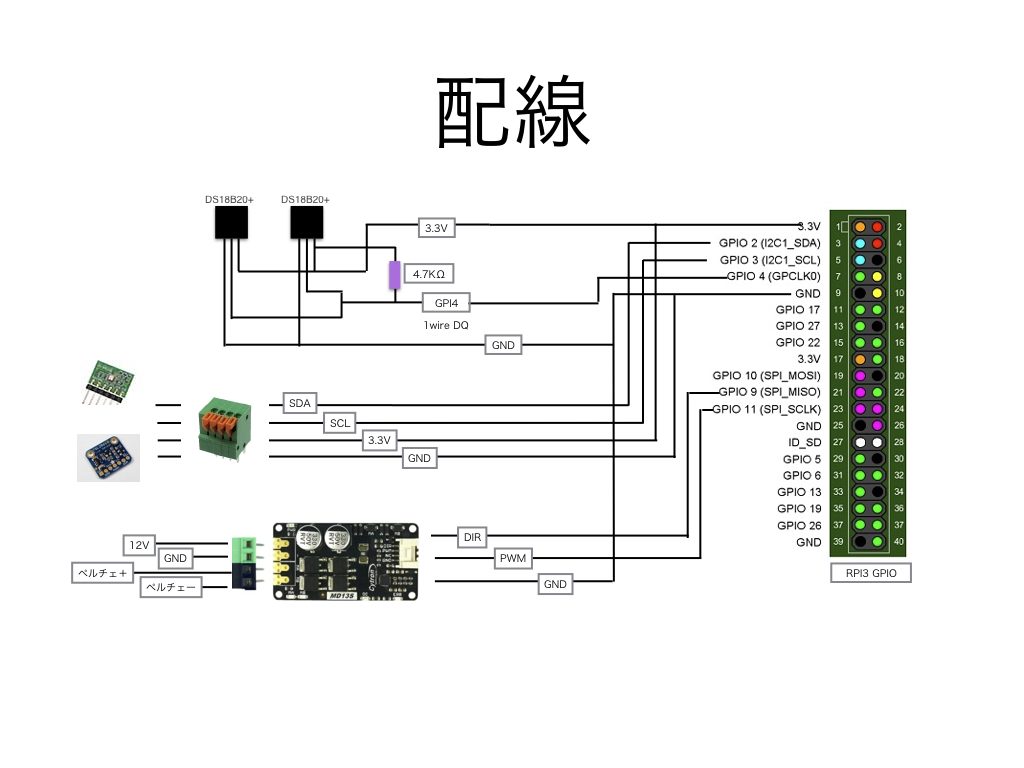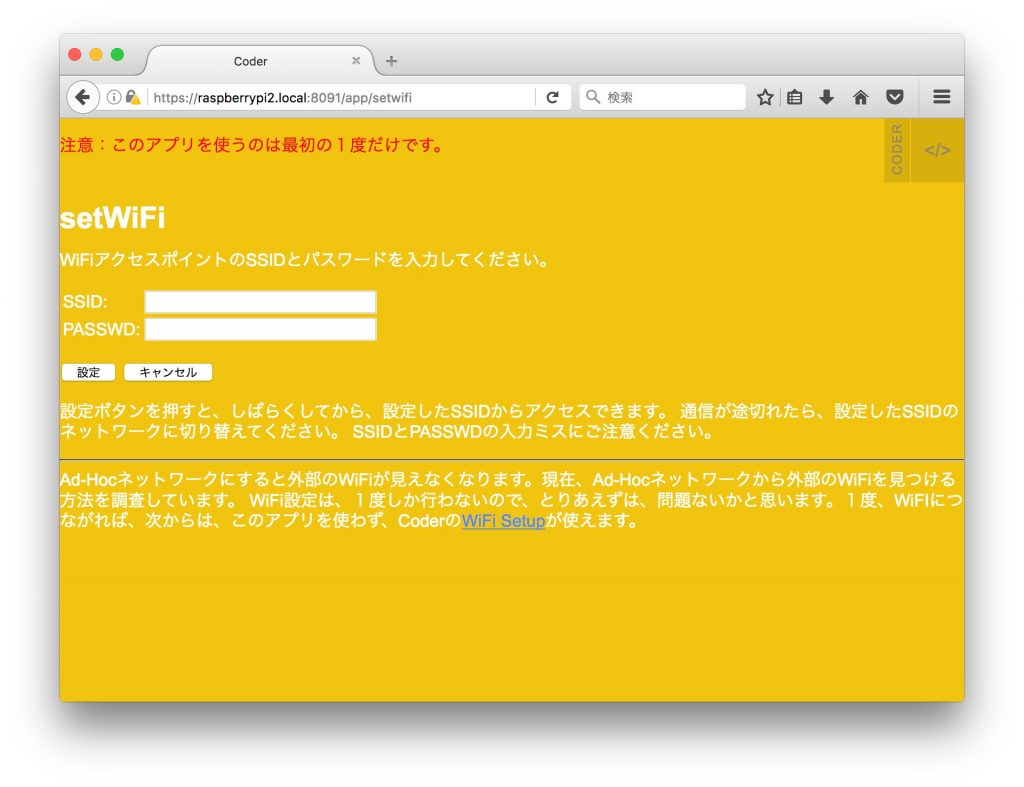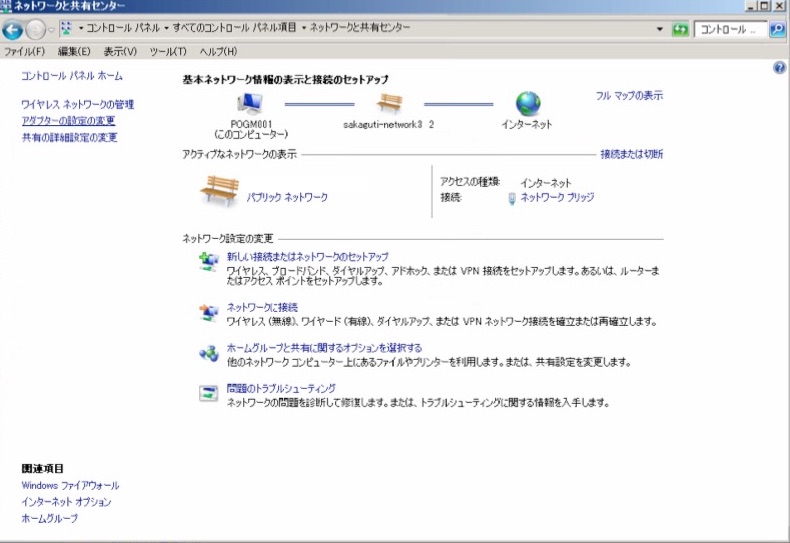組立に必要な工具類
工具類は、キットには含まれていませんので、ご用意ください。
- ドライバー
- 精密ドライバー
- 半田ゴテ、ハンダ
- 電動ドリル
- ホットメルト
- ニッパー
- 金槌
- ラジオペンチ
- ビニールテープ
- 両面テープ
- 糸鋸、または、ジグソー
- カッターナイフ
- テスター
- アクリルサンデー(アクリル用接着剤)
- 金切りバサミ
- 平ヤスリ
- 導熱グリス
アイテイプランターの加工
アイティプランターの天板部分後面にヒートパイプを入れる穴を開けて、ヒートパイプを取り付けます。アイティプランターの加工は、アイティプランターの組立前に行ってください。
先ず、アイティプランターのLED部分を取り出して、ネジを外します。

カバーを外して、LED基板を止めているネジを外します。

LED基板を取り外してください。 

LEDケースの後部に、ヒートパイプ4本を通す穴を開けます。4mm径のドリルで、横一列に穴を空けていき、金切りバサミで穴の間の樹脂を切り取って連結して、ヤスリをかけて滑らかにします。
ヒートパイプが通るように、リブ部分も取り去ります。リブの根本近くに穴を開ければ、簡単に折ることができます。
ヒートパイプが通るようになれば、LED基板の裏側に銅板を貼ります。絶縁テープで固定してください。

次に、銅板の上に、導熱グリスを塗って、ヒートパイプと密着させます。

LED基板をケースにネジ止めして固定します。
カバーを取付けて、コネクターを接続します。
後は、アイティプランターの組み立て方と同じです。アイティプランター附属の取扱説明書をよく読んで組み立ててください。
カラーボックスの組立
カラーボックスの組立説明書に従います。ただし、カラーボックスに附属の裏板は取り付けません。代わりに、背面板をネジ止めで取り付けます。背面板とカラーボックスには、4mmのドリルでネジ穴を開けて、M5X30なべタッピングネジで取り付けます。
断熱材の貼り付け
カラーボックスの内側に断熱材を貼り付けます。付属の釘で貼り付けてください。
断熱材は、上下に貼りつけた後、左右の側面を貼りつけます。もし、隙間ができた場合にはテープ等で隙間をふさいでください。また、扉が閉まることを確認しながら、断熱材を貼ってください。
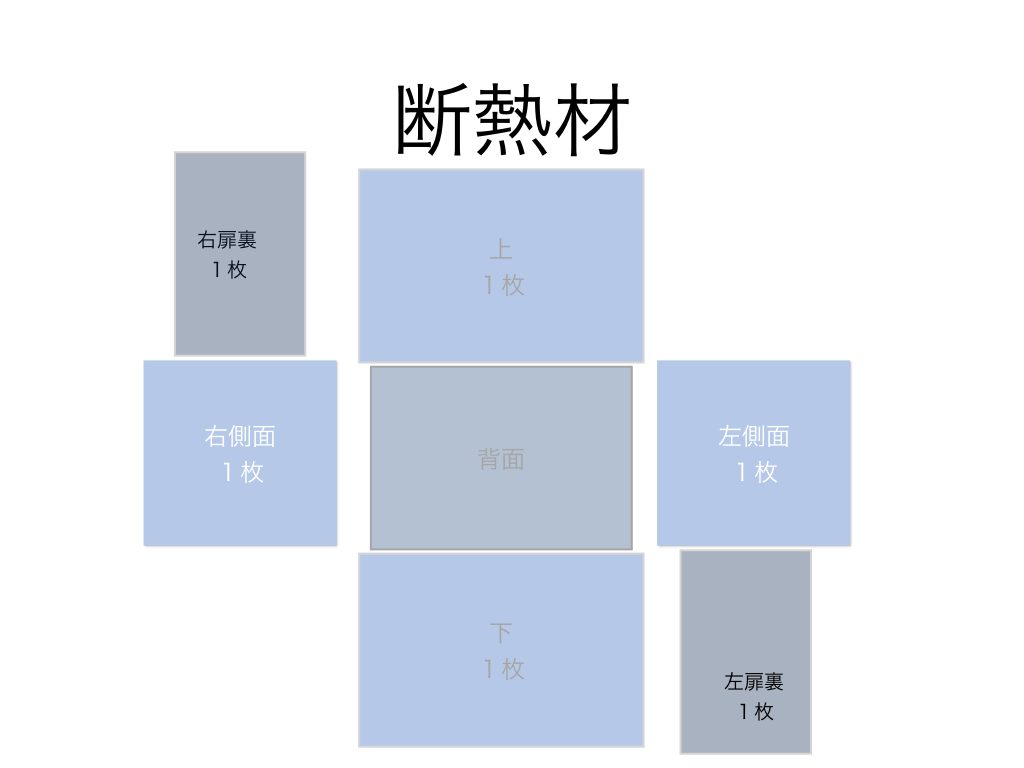
断熱材は、左右対称です。また、断熱材は、カッターナイフで簡単に切れます。寸法の微妙な調整は、カッターナイフで切って行ってください。
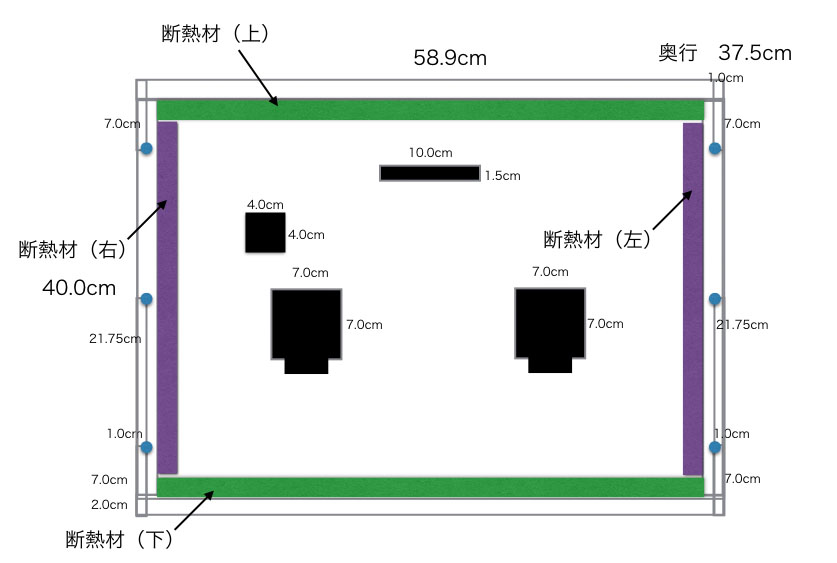
背面板の組立
背面板に断熱材を貼り付けて、ペルチェ冷却ユニットを取り付けます。また、CPUファンをペルチェに取り付けます。

ファンに付いている金具を取ります。ネジを外して、金具を取ります。ヒートパイプとペルチェが接触する部分には、ファンに附属の導熱グリスを塗ります。導熱グリスを塗るのは、断熱材を取り付けてからにしてください。


ファンを背面板に取り付けます。 
ファンはネジ止めします。ネジが入りやすいようにガイド穴をドリルで開けておくと良いでしょう。

仮止めが終わったら、一旦、ファンを取り外して、背面板に断熱材を貼りつけて、ファンの穴を空けて、ファンを取り付け直します。ファンから出ている三線は、真ん中が+12Vで、破線模様が付いている線がGNDになります。

ファンのコネクターは切断して、左右のファンの +12VとGNDを重ねて、接続コネクターで12V分電盤に接続します。裏

ペルチェの取付
ペルチェユニットに付いている冷却ファンは小さくって、凍結するので、取り外して、前述のファンと取替えます。ファンを取り外すと、白い導熱グリスがでてきます。指で触れないように注意してください。

ペルチェは、ヒートシンクに穴を開けて、ペルチェ取付ネジで、背面板にネジ止めします。
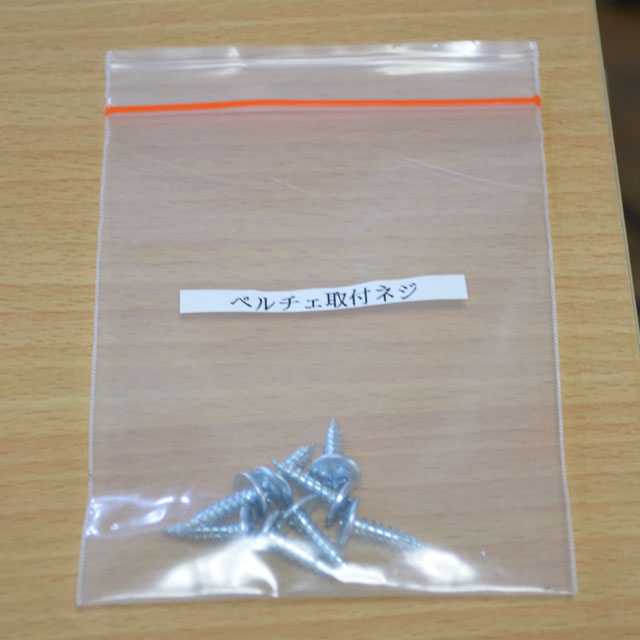
ペルチェからでているリード線は、赤色が12Vで、黒色がGNDになります。
次に、背面板に12Vスイッチング電源をネジで取り付けます。電源ケース横のネジを外して、スライドさせれば蓋が外れます。

2ヶ所の穴で背面板にネジ止めしてください。

スイッチング電源の配線は、L、NがAC100Vです。+Vが12V、-VがGNDになります。AC100Vを+V、-Vに接続すると電源が燃えて、壊れるのでご注意ください。なお、スイッチング電源に接続するリード線には、Y型圧着端子を付けてください。リード線が外れないように、ハンダを流し込んでおくと良いでしょう。

電子回路の配線
回路取り付けケースに、RaspberryPi3やドライバー回路等を取り付け、配線を行います。
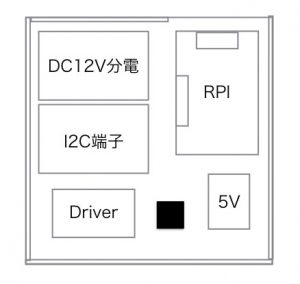
回路基板の取付けには、貼付けボスを使います。

DC12V分電は背が高いので、ケースに穴を空けて、直接、ネジで取付けます。
ファンやペルチェなどの12V電源を供給するベースになります。また、12VからDCDCコンバータで5Vにして、RaspberryPiに給電します。
 ペルチェドライバー
ペルチェドライバー
ペルチェには、ドライバーの出力端子から給電します。DIRが0の時は冷房、1の時は暖房になります。回路取り付けケースは、穴を開けて、背面板にネジ止めします。
配線
RaspberryPi3のGPIOのピン割当を示します。RaspberryPi3のUSB端子側が下になります。逆指ししないようにご注意ください。
RaspberryPi3のGPIOには、コネクターを挿します。方向にご注意ください。リボンケーブルの赤色が1番ピンです。リボンケーブルからの配線は、リード線を半田付けします。ショートしないように熱収縮パイプを入れて、半田したところを絶縁します。


I2C、1-Wire、ペルチェドライバー制御に使います。I2C、1-Wireは、複数のデバイスを接続できます。
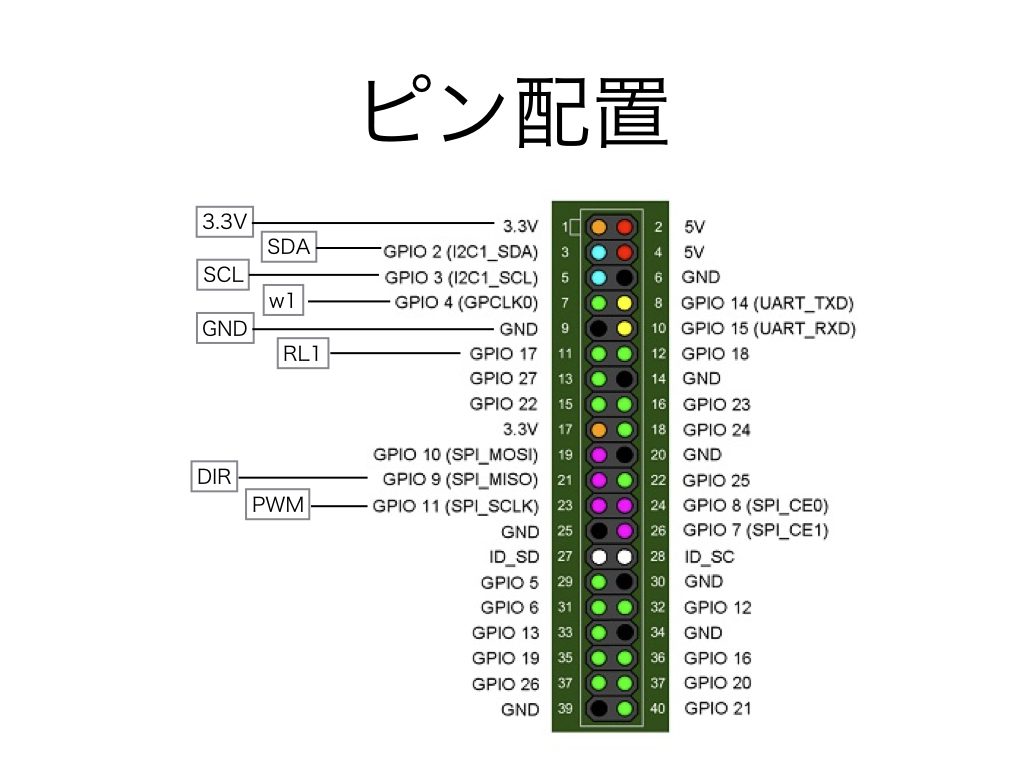
GPIOからの配線図を示します。I2Cは、ターミナルを使って接続するようにしています。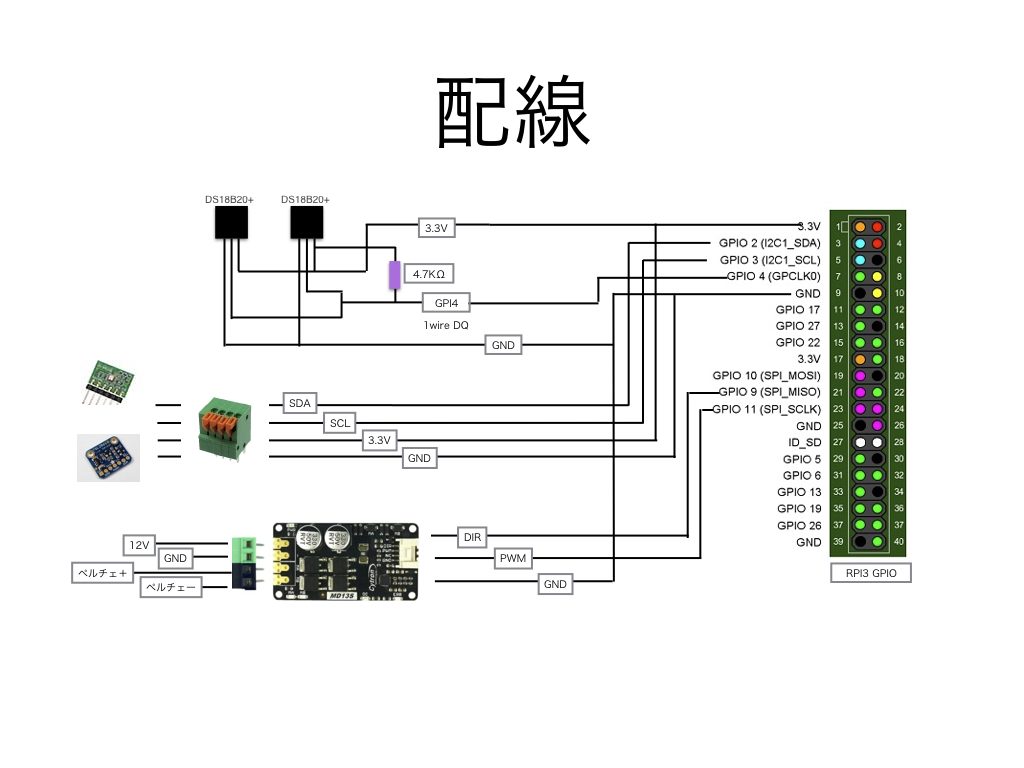
12V電源は、多くの部品が必要とするので、分電盤で接続するようにします。ユニバーサル基板にドリルで穴を開けて、プッシュターミナルを差し込み、裏側からメッキ線ではんだ付けします。利用時には、+12VとGNDを間違えないように、ご注意ください。

12Vの分電盤からの配線を示します。RaspberryPi3の5V電源も、12VからDCDCコンバーターで5Vにして使っています。DCDCコンバーターから5V出力するには、テスターで出力電圧を見ながら、DCDCコンバーターの可変抵抗を回して出力電圧を調整します。

ファンやIRライトは連続稼働です。
I2Cターミナル
I2Cは、並列接続できるので、ターミナルにしておくと便利です。

ユニバーサル基板にプッシュターミナルを並べて結線します。DS18B20は、1-Wireなので3.3VとGNDだけ使います。
なお、センサー類の配線には、4芯シールド線を使います。センサー配線に入っている抵抗は、4.7kΩの1-Wireプルアップ用です。

BME280
BME280は、温度、湿度、気圧が測定できるセンサーです。RPIでの利用方法は、ここを参照してください。J3にハンダを流し込むことを忘れないでください。
IRカメラ組立
IRリングライトの中央の穴にIRカメラを取付けます。カメラとライトがしっかり接着されるようにホットメルトは多めに使ってください。IRライトの接続コネクターは、赤リード線がGNDで、白リード線が+12Vです。極性を間違えるとIRライトは点灯しないので、ご注意ください。

ボックス内組立
ボックスに、回路取り付けケースを入れて、その上にアイティプランターを載せます。背面板にヒートパイプを通して、ボックス背面にねじ止めします。
ヒートパイプ冷却部取付
ヒートパイプを取り付けたアイティプランターをボックス内に入れて、背面板から出ているヒートパイプに冷却部(ヒートパイプファン)を取り付けます。ヒートパイプファンは、2枚のアルミ板の間に4本のヒートパイプを挟み込み、ファンで強制冷却するものです。

ファンの電源は、赤線が+12V、黒線がGNDです。12V分電盤に接続してください。
4本のヒートパイプが背面板の穴を介して、ヒートパイプファンとアイティプランターのLED部分を連結します。

ヒートパイプとアルミの間に、導熱グリスを塗ると冷却効率が良くなります。
センサー類取付
温湿気圧センサー、照度センサー、IRカメラ、IRライトをアイティプランターに取り付けます。照度センサーは、アイティプランターのLEDライトを受けるようにセンサー側が上になるように取り付けます。温湿気圧センサー、IRカメラ、IRライトは、アイティプランターの支柱に取付けると良いでしょう。センサー類は、取り外ししやすいように、テープで止めておくのが良いでしょう。