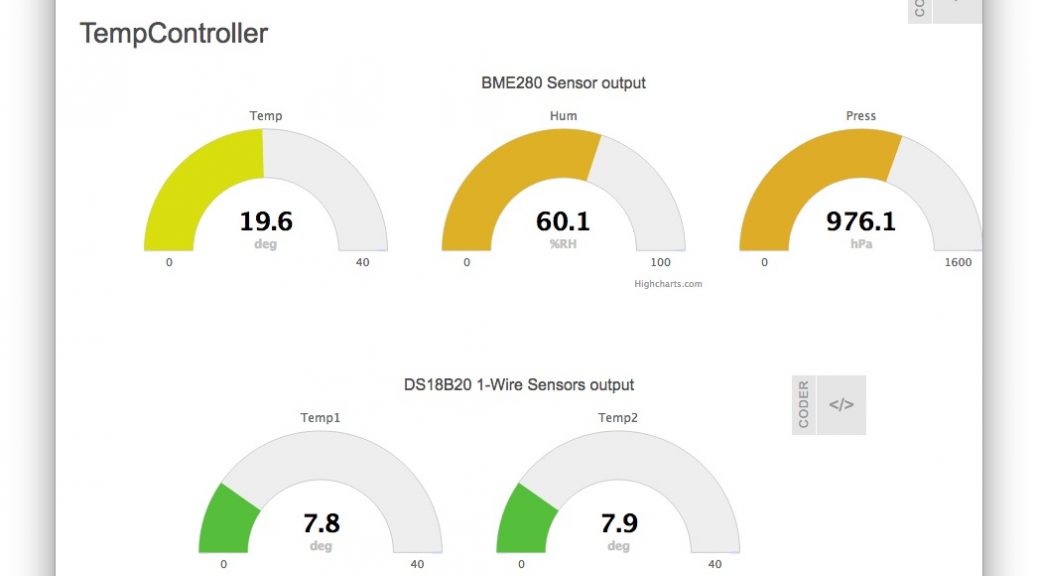本キットの WiFiアクセスポイント設定の後 、ブラウザからRaspberryPi3にアクセスするとメニューが表示されます。
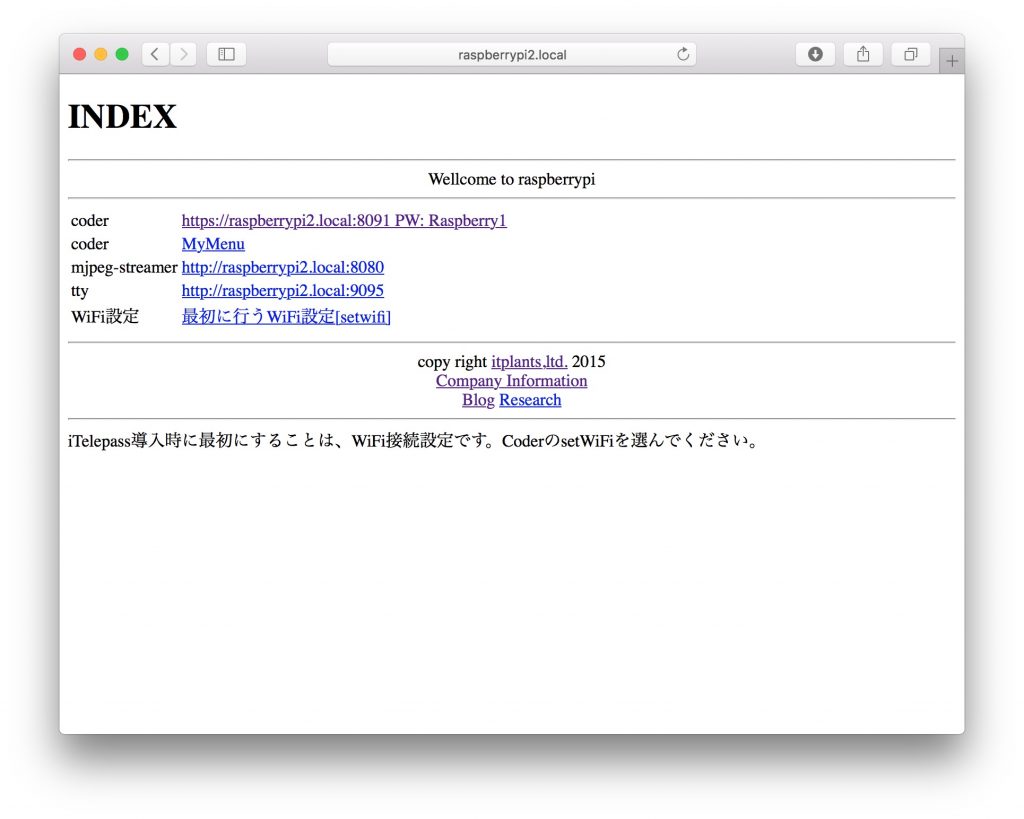
coderタグをクリックするとアプリが使える画面になります。
このアプリは、前身のiTelepassに温度制御アプリを追加したものです。基本構成は、iTelepassのホームページをご覧ください。iTelepassのCPUはIntel Edisonなので、RaspberryPi3とは異なりますが、アプリは同じです。まずは、iTelepassの説明をよく読んでください。
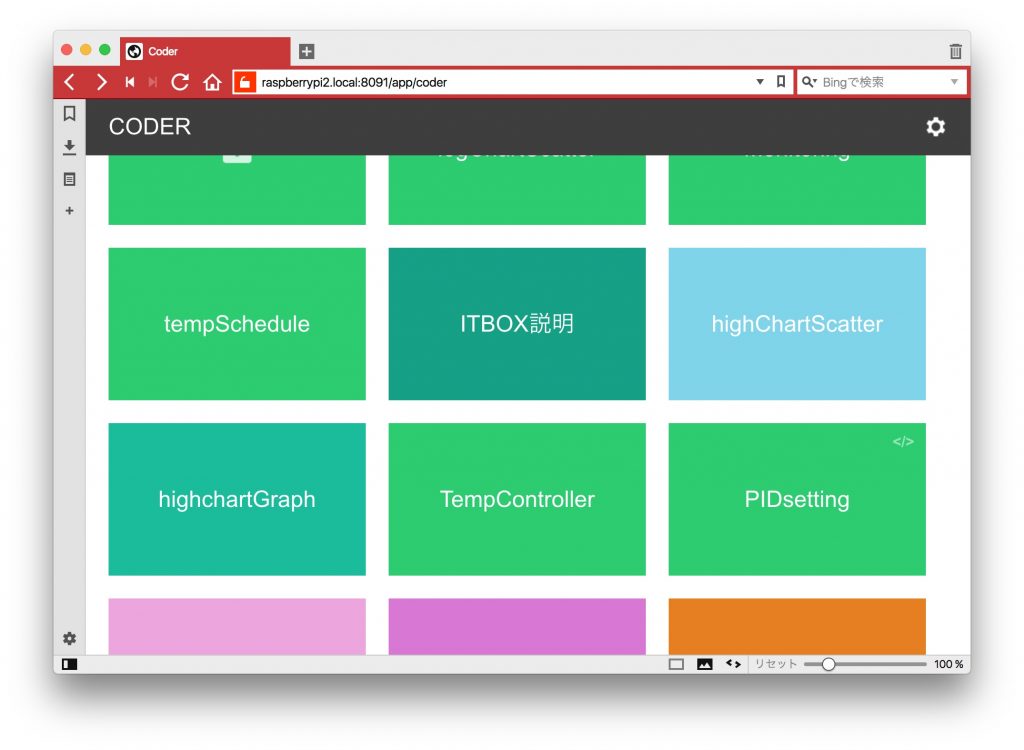
ITBOX App 説明
コンソールアプリ
/home/pi/src/ITBOX にソフトウエアが入っています。tempController.js
ペルチェによる温度制御を行うアプリです。start.shで実行できます。デフォルトでは、systemdで自動起動されます。停止したい時は、sudo systemctl stop tempControllerとしてください。停止するまでに少し時間がかかります。 このアプリは多機能です。内部で、以下のセンサー情報を取得しています。 https://raspberrypi2.local:8091/app/servercheck からコントロールできます。
setTemp.sh
tempControllerに、設定温度を知らせます。具体的には、home/coder/coder-dist/coder-base/config/saveTempController.txtに、targetTemp 20.0のようにファイルに書くと反映されます。 https://raspberrypi2.local:8091/app/tempcontroller から温度設定できます。
BME280.py
温度、湿度、気圧を測定するセンサーです。ボックス内の温度を測定しています。また、気圧から絶対湿度や露点を計算します。 BME280.pyが動作するには、sudo pigpiod を実行してください。 https://raspberrypi2.local:8091/app/bme280 からセンサー情報を見ることができます。
DS18B20.py
ペルチェ表面付近の温度を測定する1-Wire型の温度センサーです。1-Wireは応答に時間がかかります。 https://raspberrypi2.local:8091/app/ds18b20 からセンサー情報を見ることができます。
TSL2561.py
照度を測定します。TSL2561.pyの中で実行しているquick2wire-python-api/TSL2561.example.pyを実行すれば、さらに詳しい情報が出てきます。 https://raspberrypi2.local:8091/app/tsl2561 からセンサー情報を見ることができます。
peltierCtl.py
ペルチェ制御を行います。peltierCtl.py PWM-Power Dir です。PWM-Powerは、0から1000までの整数で、Dirは0なら冷却、1なら暖房になります。 tempControllerが内部で利用しています。設定したままで忘れたりすると高温になったり、凍結したりして危険なのでブラウザからは使えません。
Coder アプリ
基本的には、itelepassと同じです。itelepass02がIntel Edisonを使っていたのに対して、ITBOXではRaspberryPi3を使っています。 アイティプランター1台に対するコントロールだけを行います。
TempController
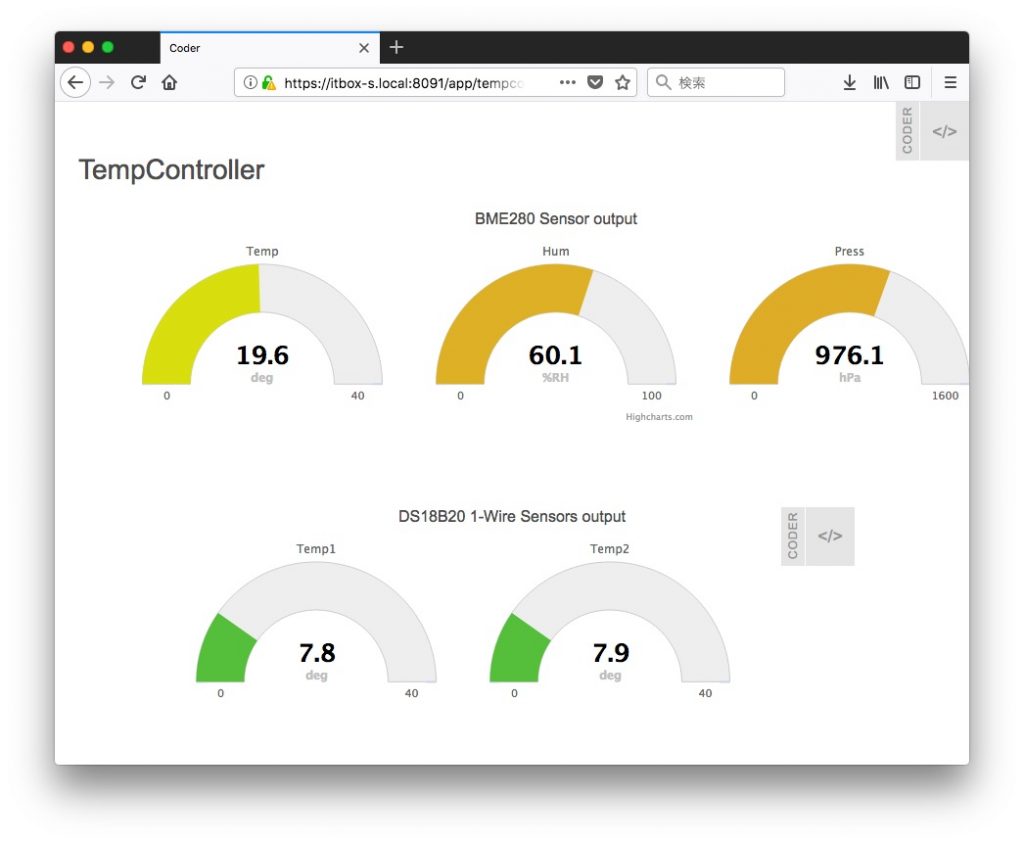
https://raspberrypi2.local:8091/app/tempcontroller
ITBOXの温度スケジュールの設定を行います。現在の温度から急激に冷やすとペルチェが凍結することがあります。ペルチェが凍結すると冷却ファンが回らなくなり、故障の原因になります。そこで、過冷却が25分続くと、1分間、温めて解凍を行なっています。 解凍処理の間は、温度が上昇します。室温によっては、設定温度到達までに時間がかかります。
tempSchedule
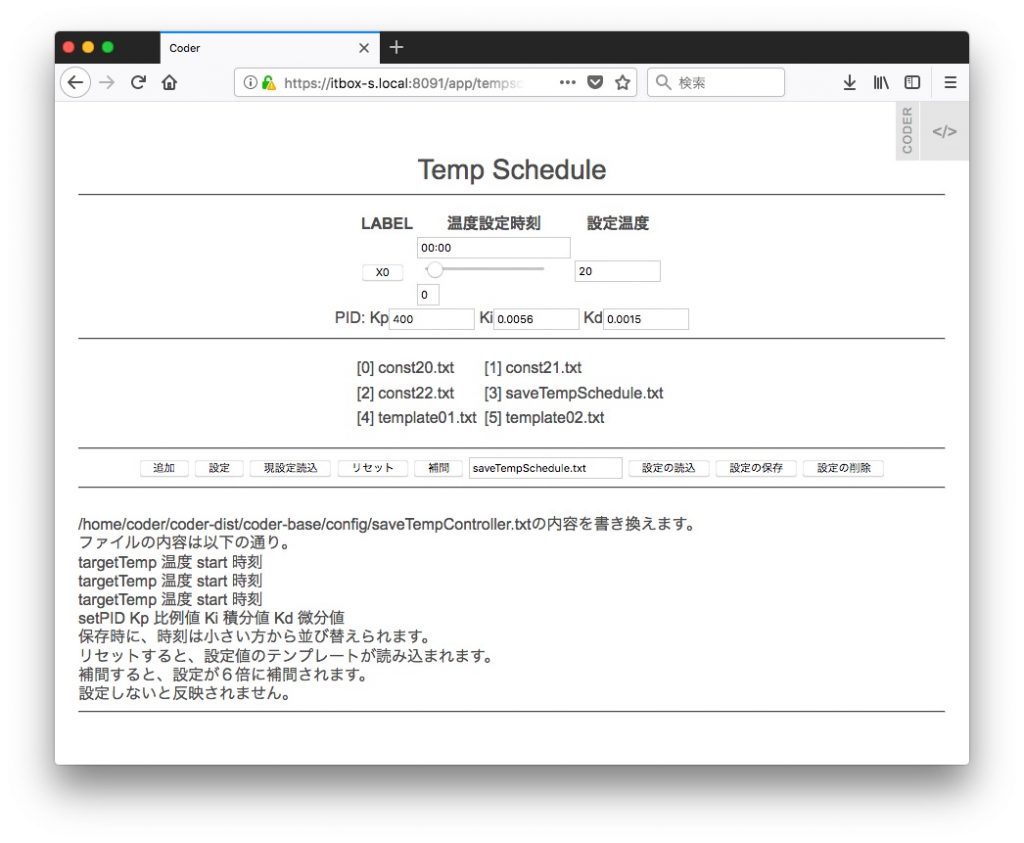
https://raspberrypi2.local:8091/app/tempschedule
ITBOXの温度設定を行います。センサー情報が表示されます。現在の温度から急激に冷やすとペルチェが凍結することがあります。 ペルチェが凍結すると冷却ファンが回らなくなり、故障の原因になります。そこで、過冷却が25分続くと、1分間、温めて解凍を行なっています。 解凍処理の間は、温度が上昇します。早く設定温度にするには、保冷パックをアイティプランターの養液にに入れて、予冷して設定温度に近づけてください。 30分毎に温度設定を行い、補間ボタンを押すと、数分毎に補間されます。
monitoring
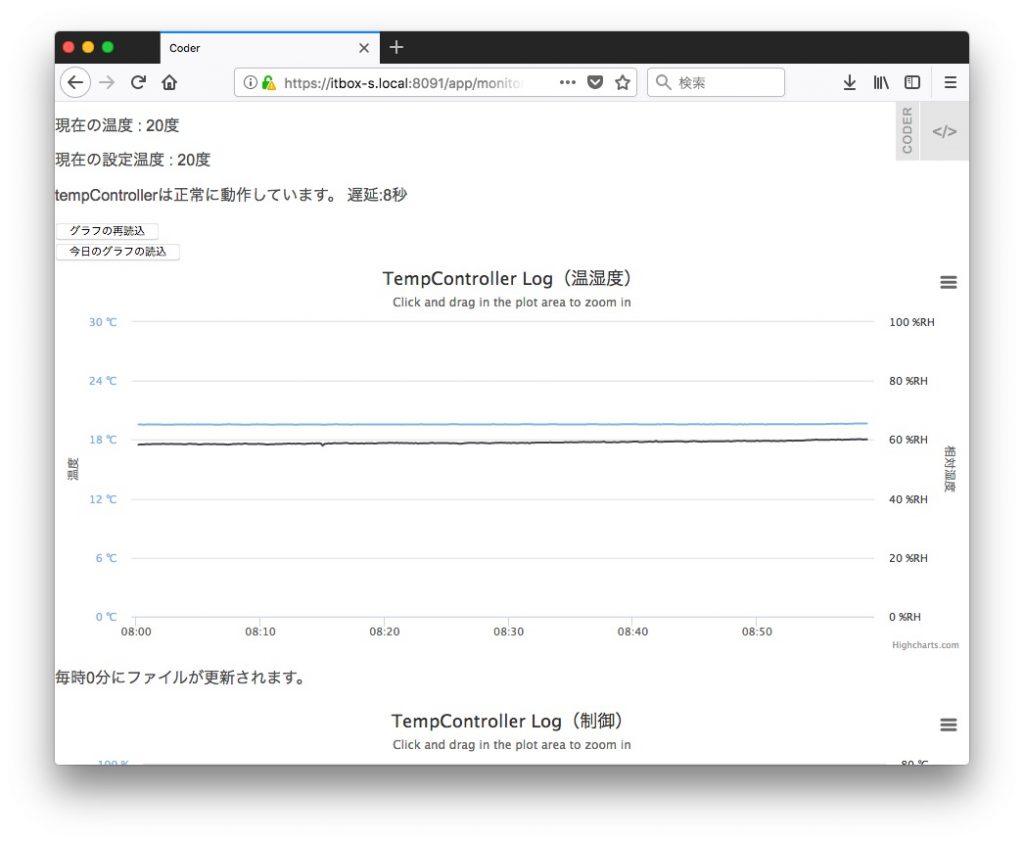
https://raspberrypi2.local:8091/app/monitor
ITBOXのセンサー情報を時系列グラフで表示します。温度と湿度、PWM(ペルチェのパワー)とペルチェ温度、絶対湿度と露点、ペルチェ温度と露点がグラフ表示されます。データが多くなるために、1時間毎に、ファイルに書き出されます。
BOXstatus
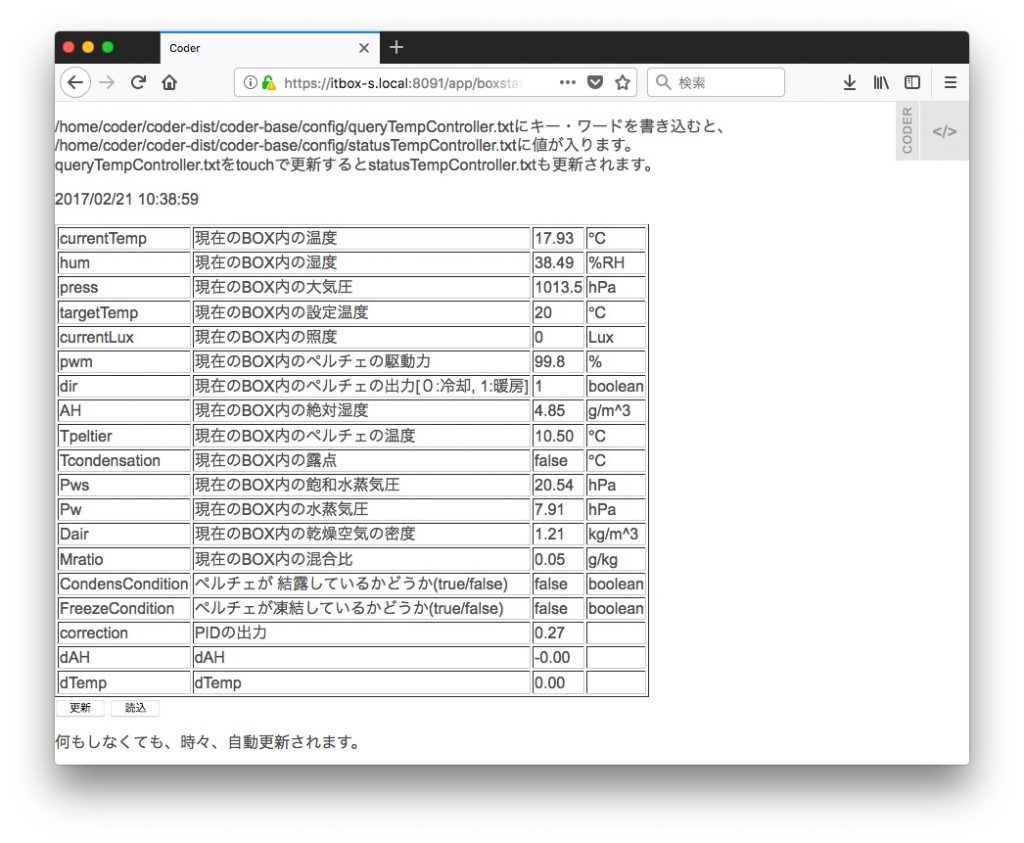
https://raspberrypi2.local:8091/app/boxstatus
ITBOXの現在の状態を表示します。
serverChack
ITBOXで常時、起動して動作しているデーモンアプリを表示します。起動していない場合には、restartボタンを押してください。
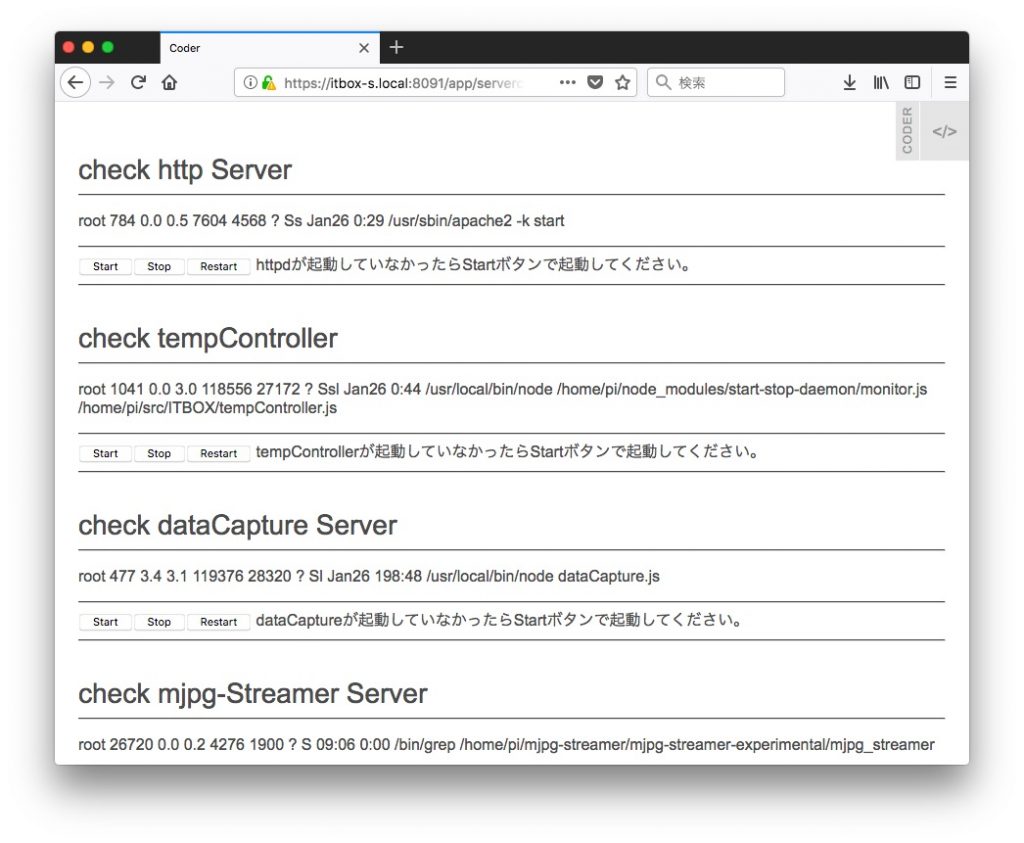
ITBOXの扉を開くと、内部温度が急激に変化するのでご注意ください。
60cmBOXにはオプションでプラズマクラスターが搭載できます。 40cmBOXはスペースが無いのでプラズマクラスターは入りません。
ITBOXからアイティプランターを取り出すときには、後部のヒートパイプ冷却ファンの固定ネジを外して、ヒートパイプの固定をなくしてください。
アイティプランターの下部のアクリルケースに電子回路が入っています。RaspberryPIのUSBを使う場合などは、アクリルケースをひっくり返してください。配線が多いので、線を切らないようにご注意ください。
PID設定方法
tempControllerの動作中でも、PIDパラメータを変更できます。
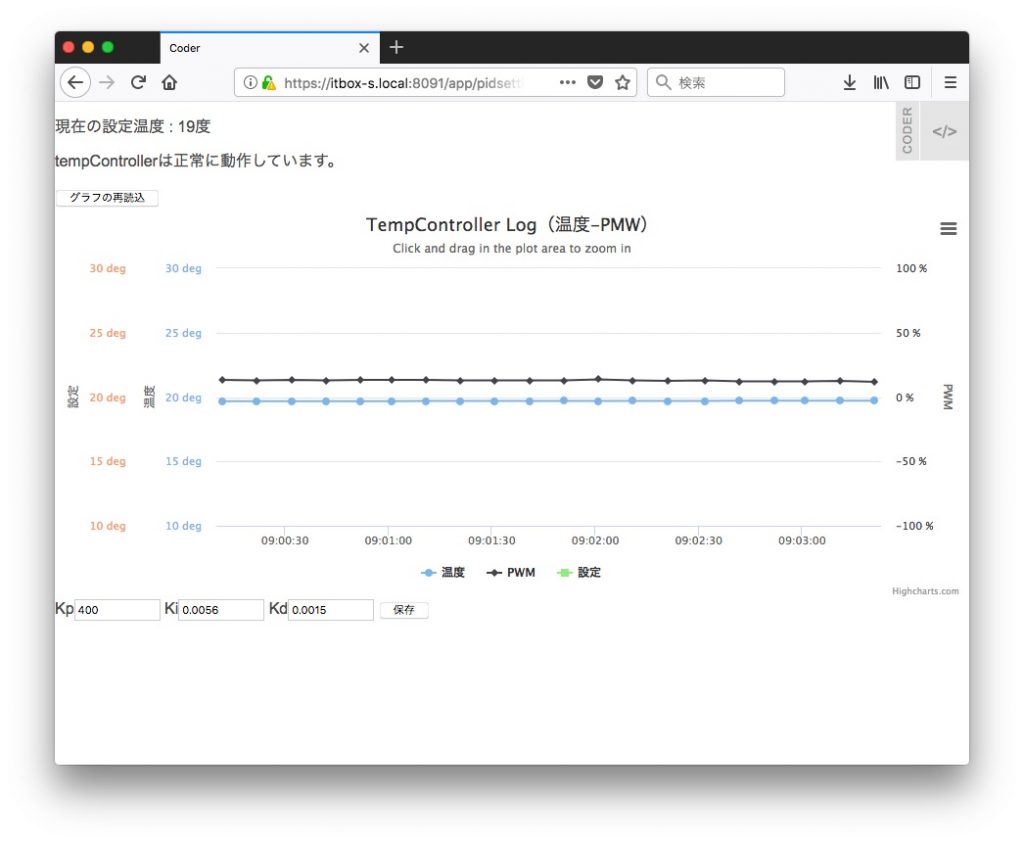
https://raspberrypi2.local:8091/app/pidsetting
saveTempController.txtに、
setPID Kp 0.1 Ki 0.01 Kd K_d 0.01
のように、PIDのパラメータを書き込みます。tempScheduleを実行するとsetPIDは消えます。 PIDの最適値が決まったら、/home/pi/src/ITBOX/start.sh を書き換えて、
sudo /home/pi/src/ITBOX/tempController.js $1 -kp P値 -Ki I値 -Kd D値 とすれば反映されます。
sudo systemctl restart tempController
で温度コントローラが再起動します。
shell
sshでログインできる以外にも、shellアプリでコンソール画面が開けます。Open Terminalのタグをクリックすれば、新しいコンソール画面が開いていきます。root権限で開きますので、入力は慎重に行ってください。su piと打って、piで操作するのが安全です。
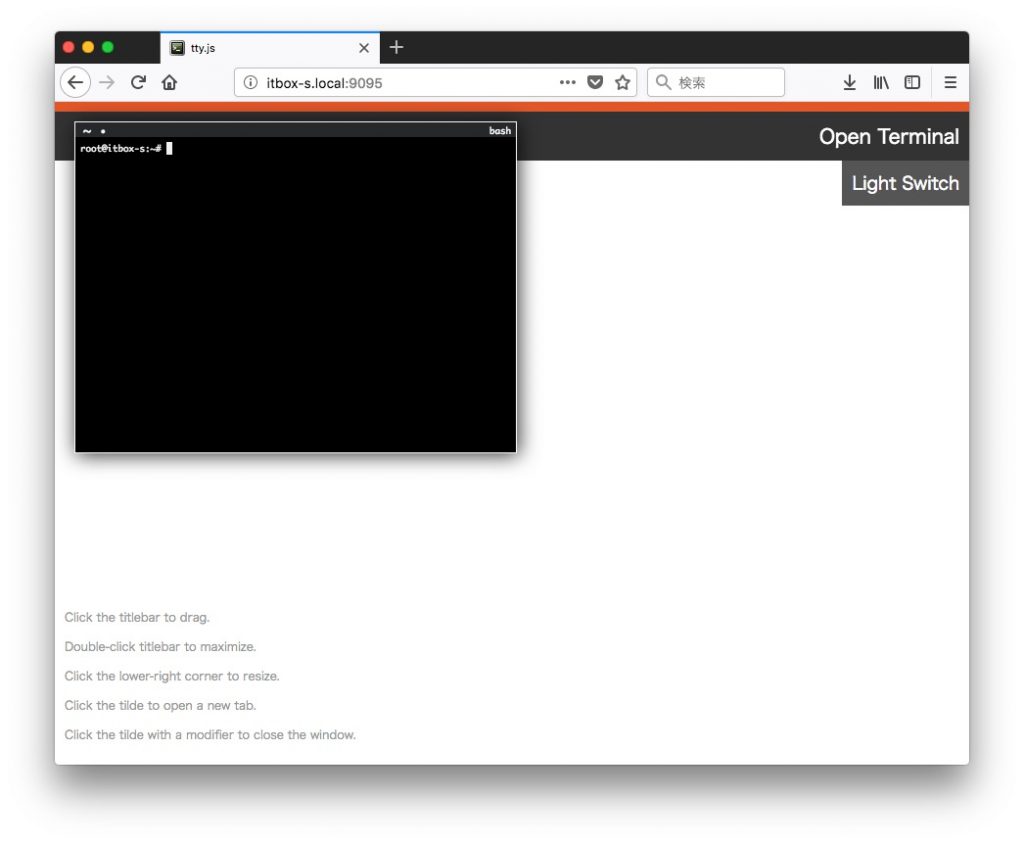
株式会社アイティプランツ 2016/12
お問合せ先
support@itplants.com
TEL 080-3835-0260 (担当 坂口)