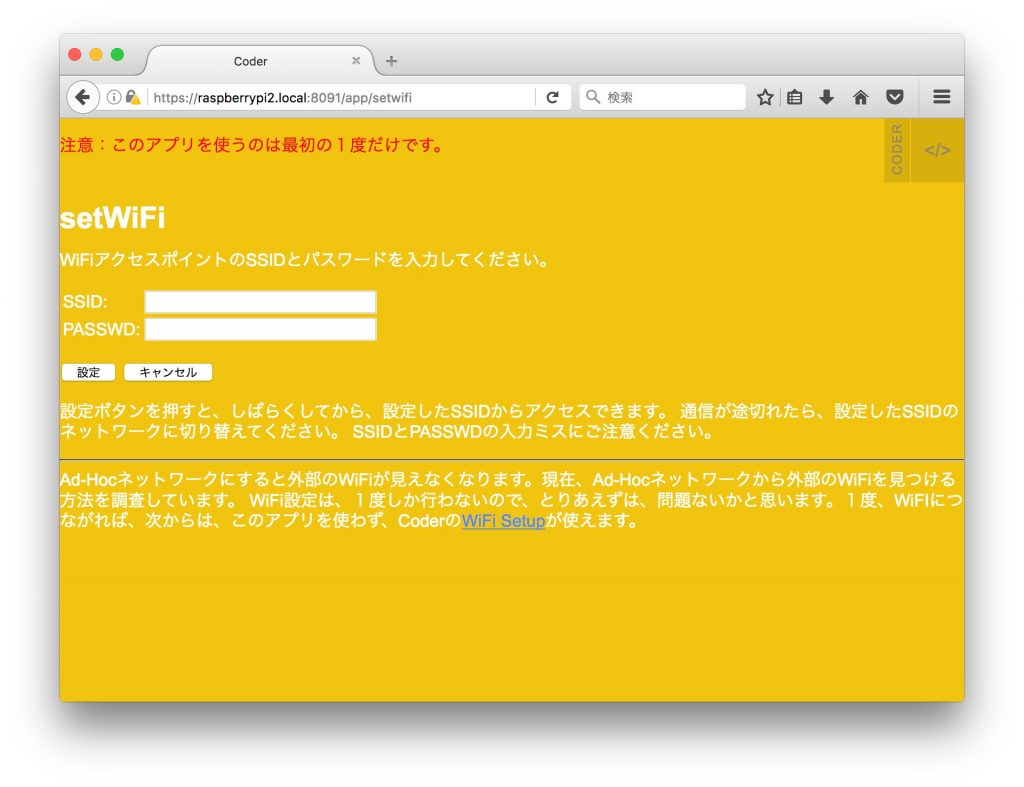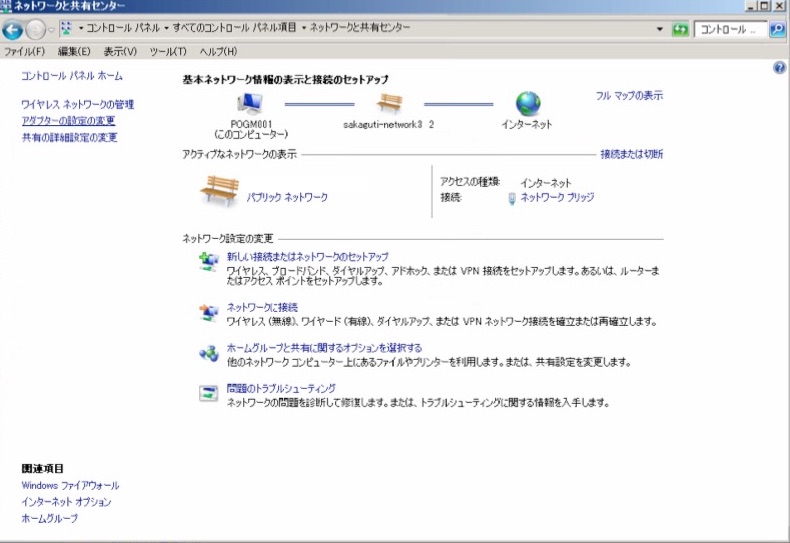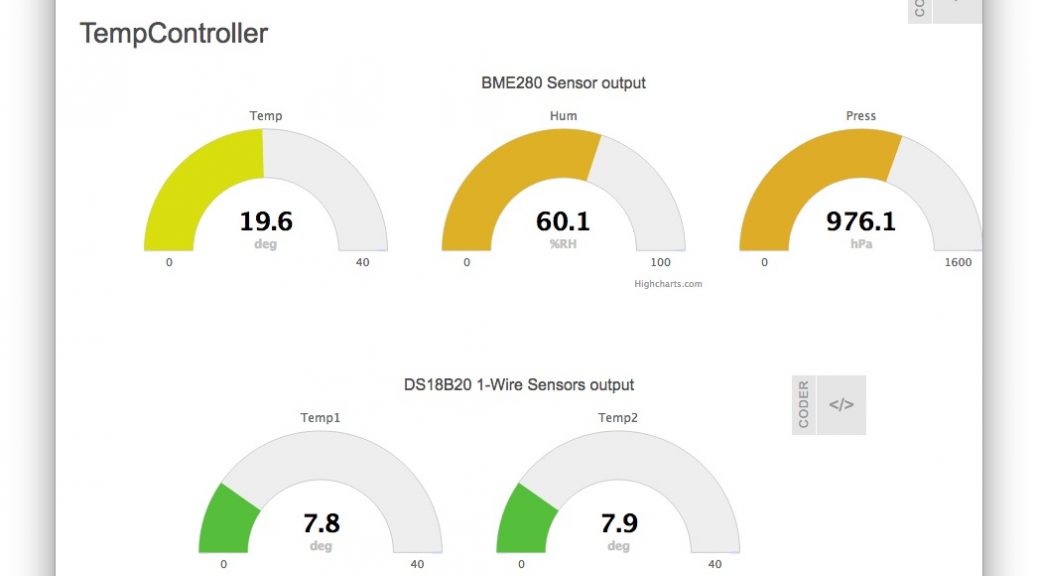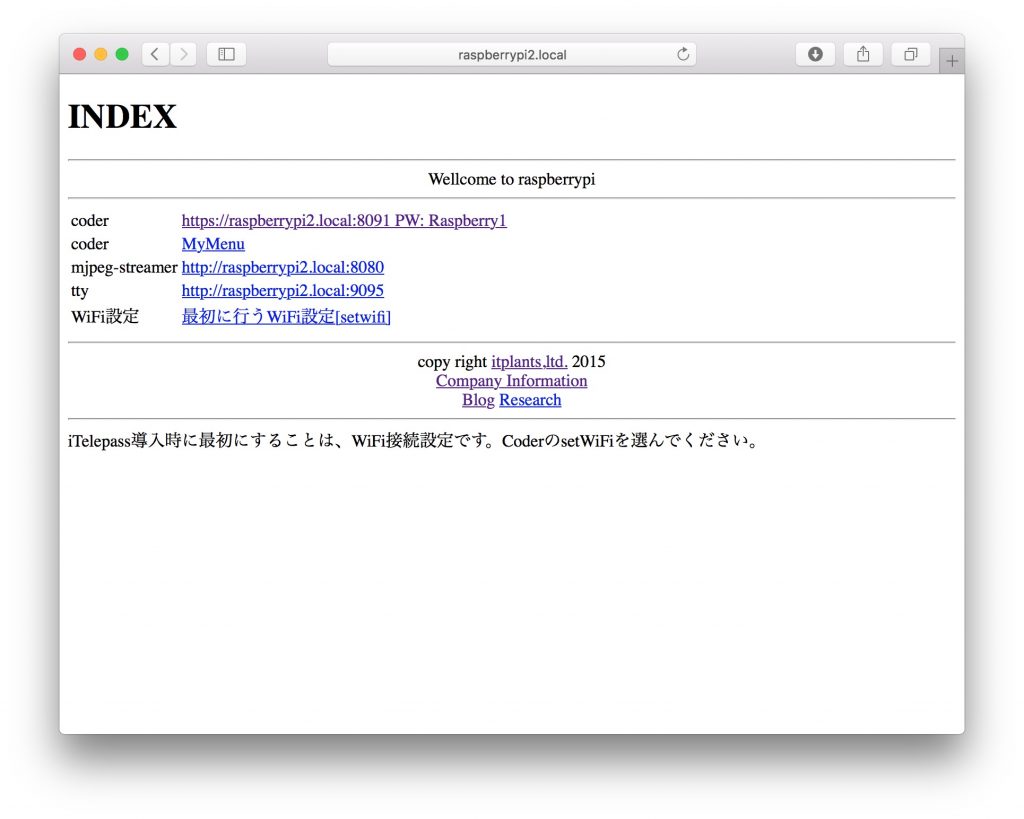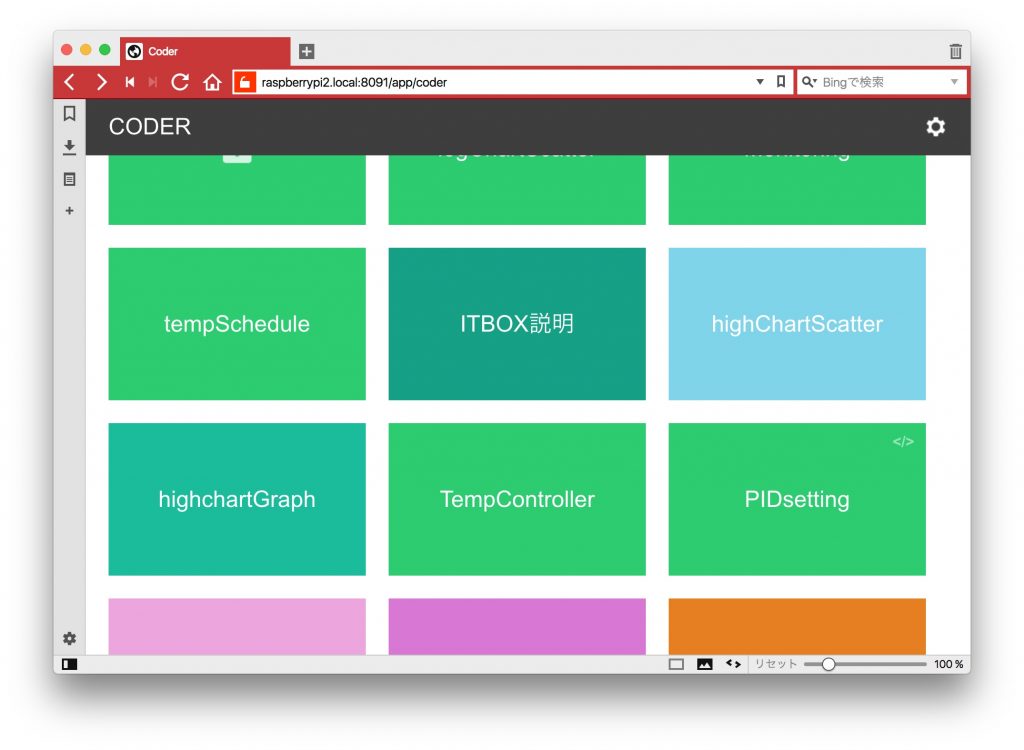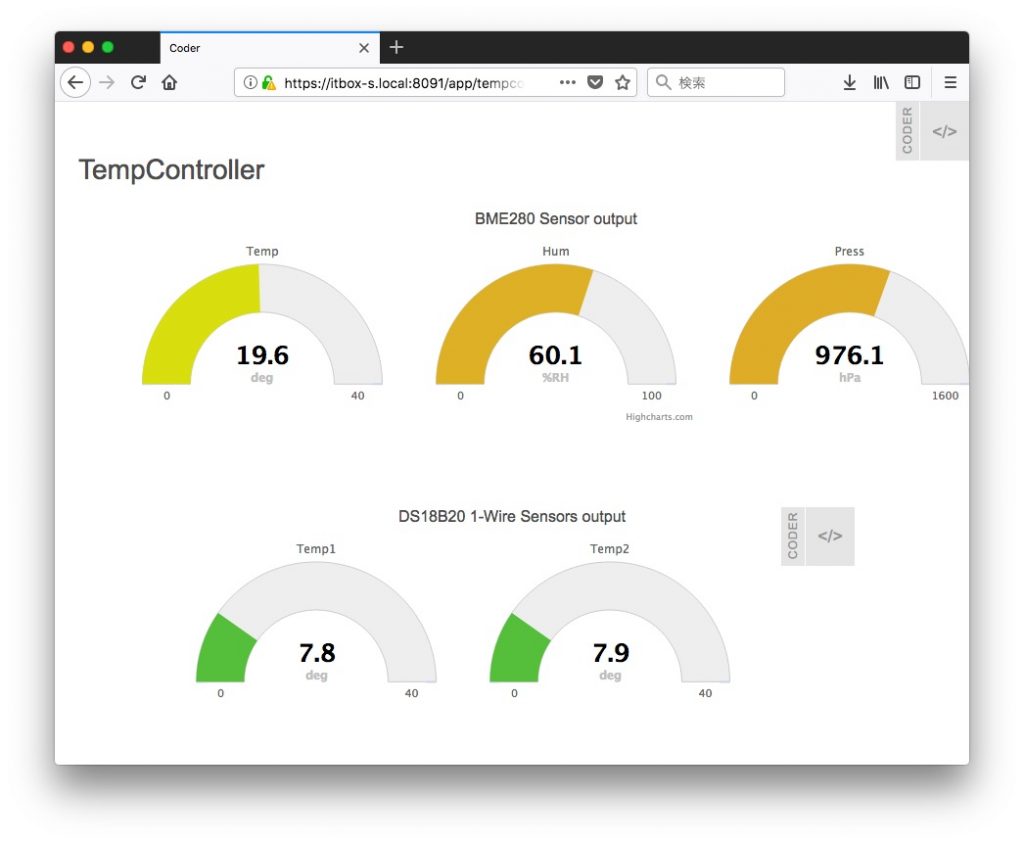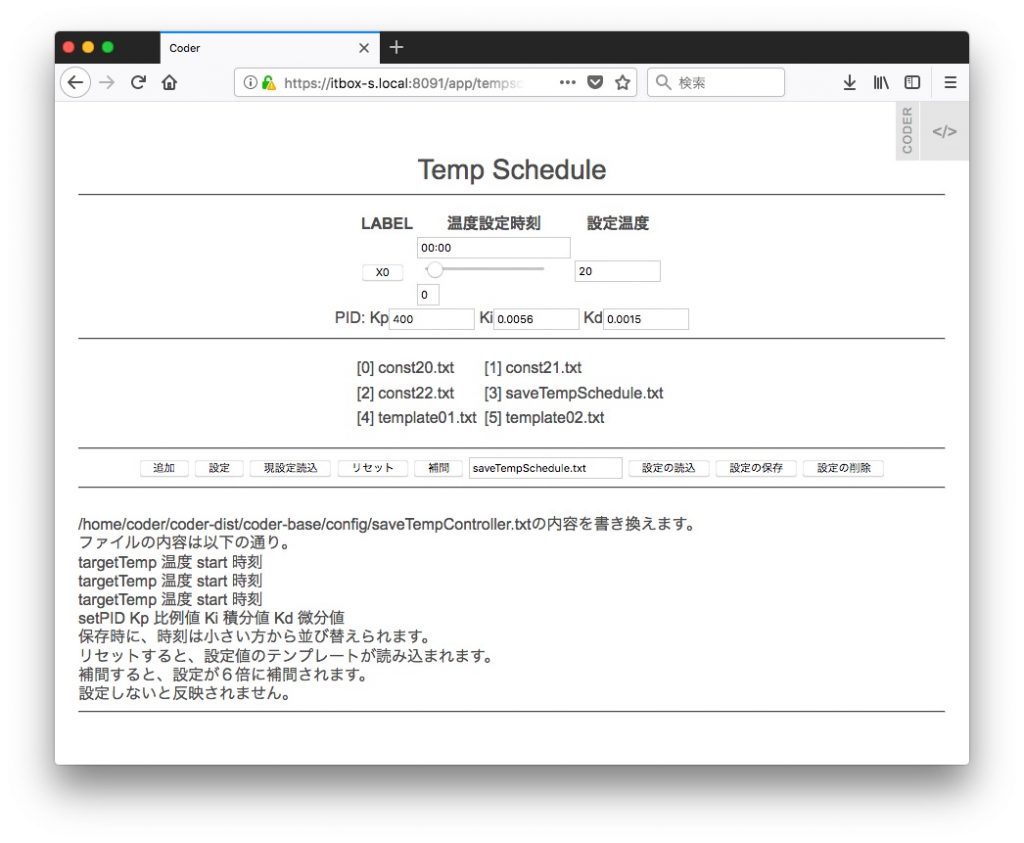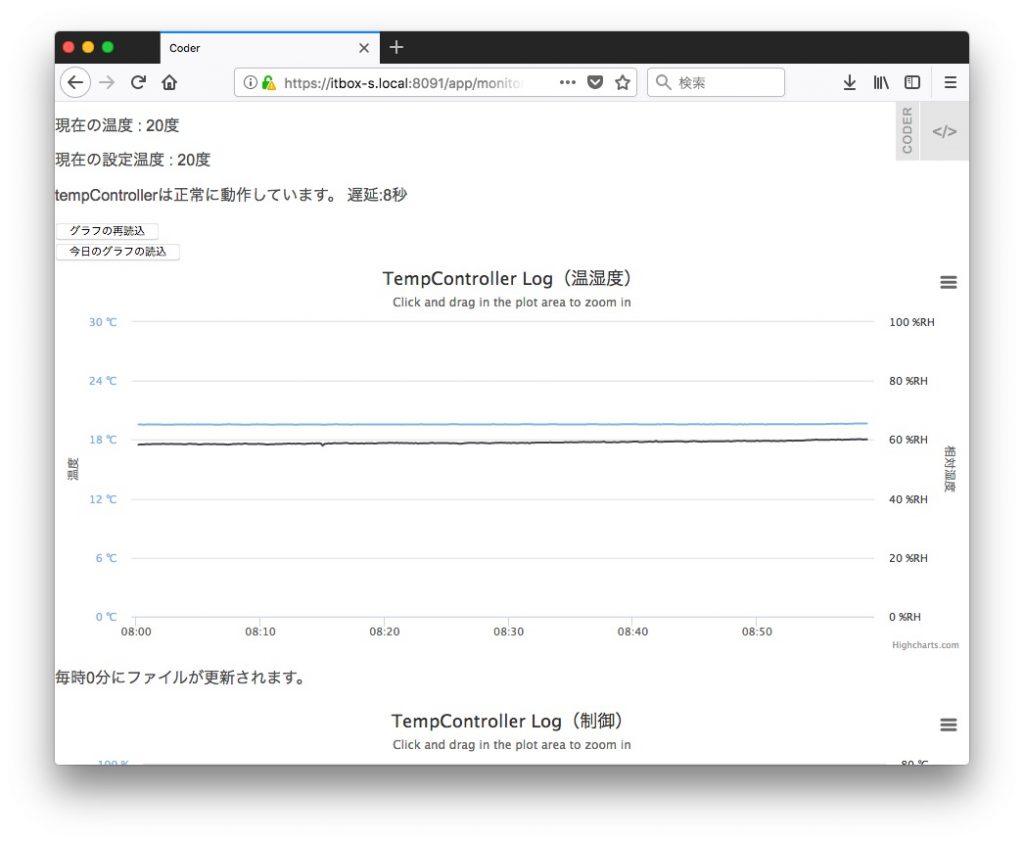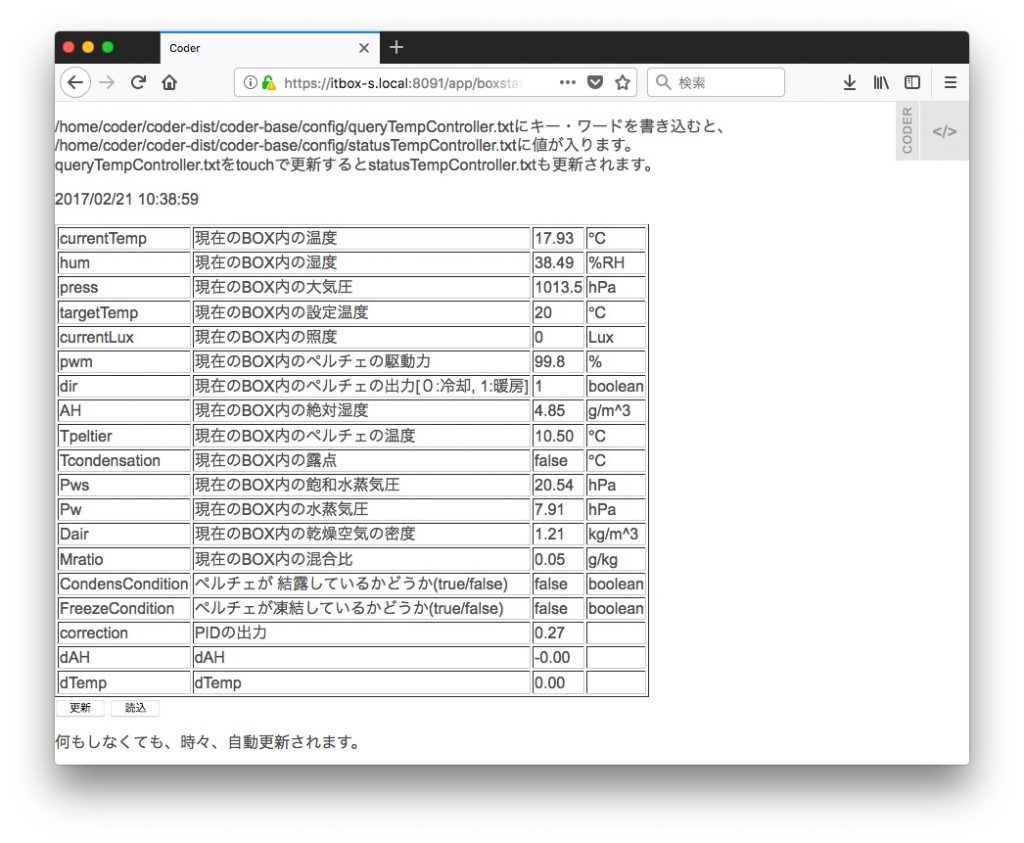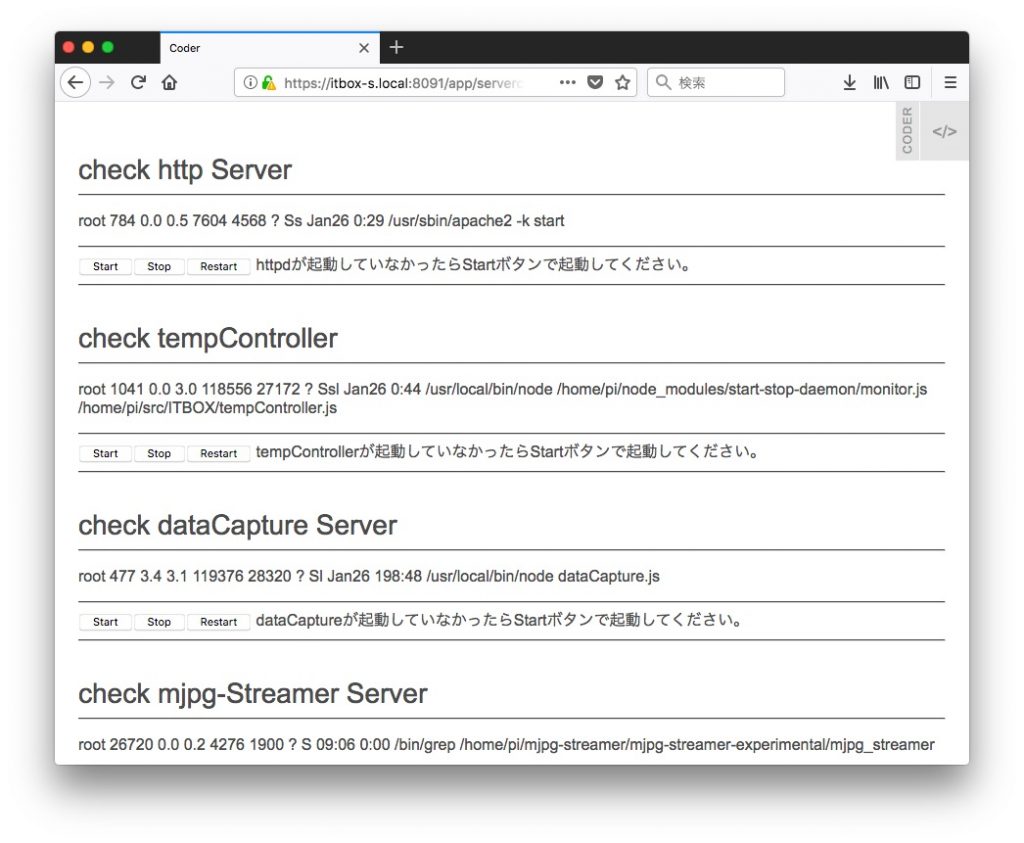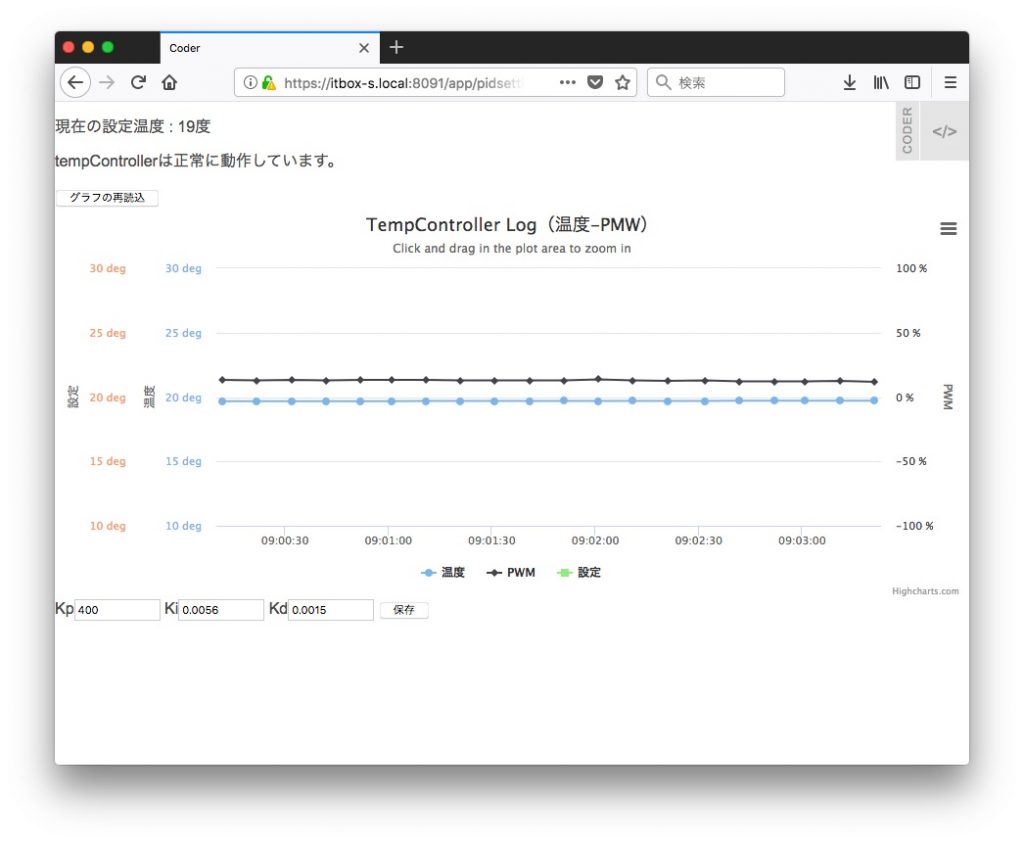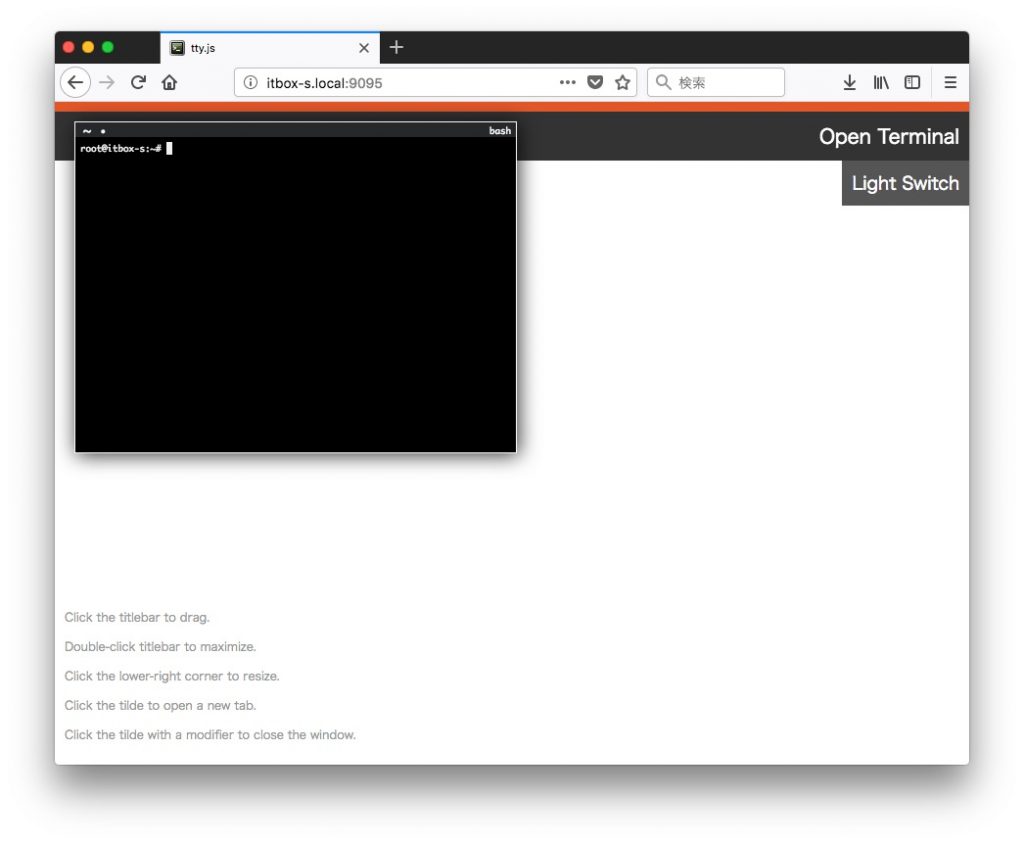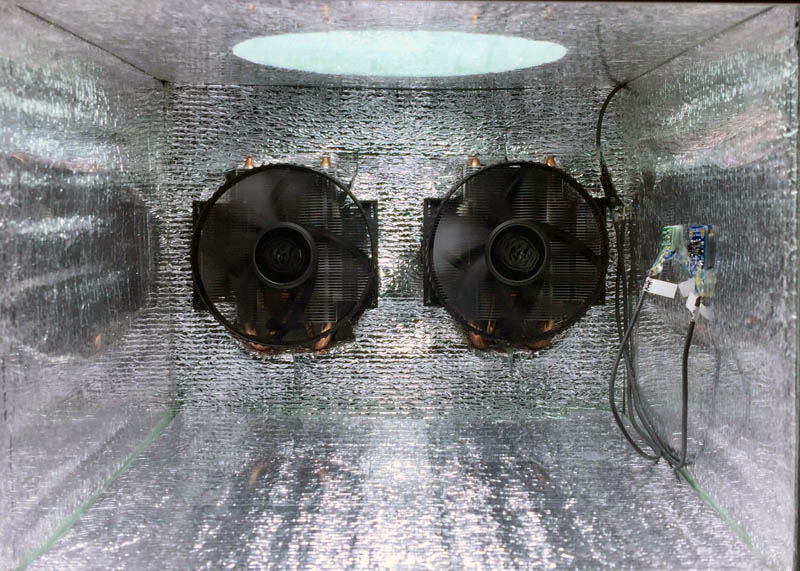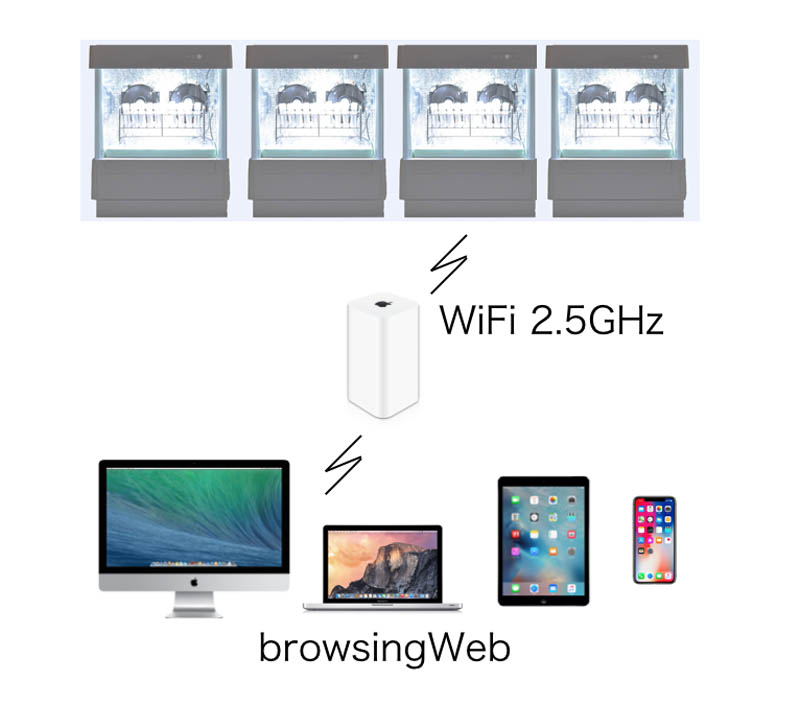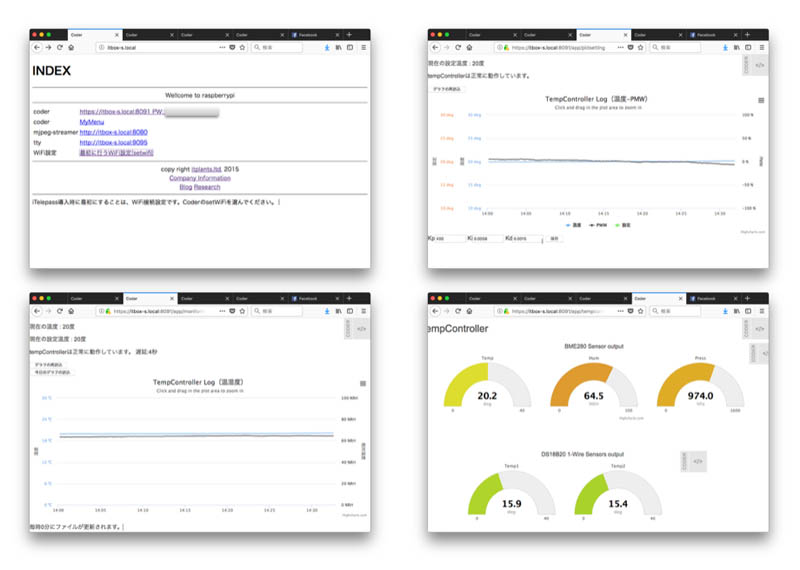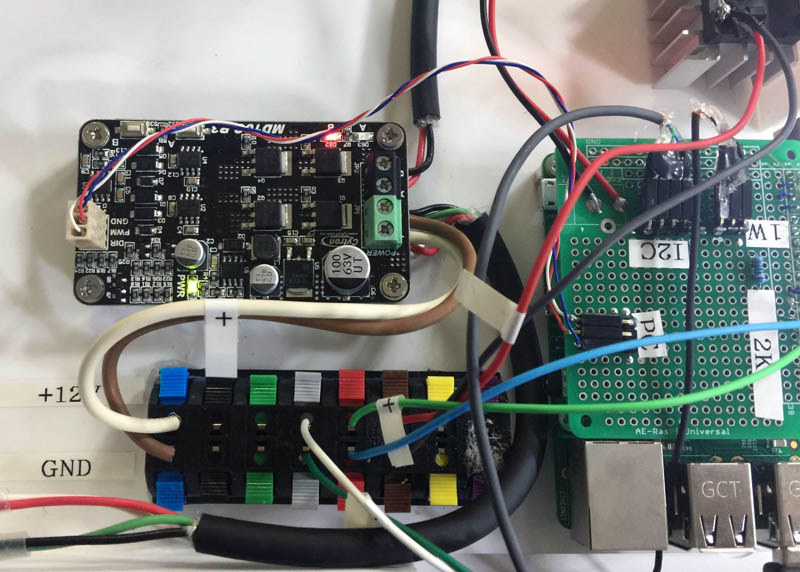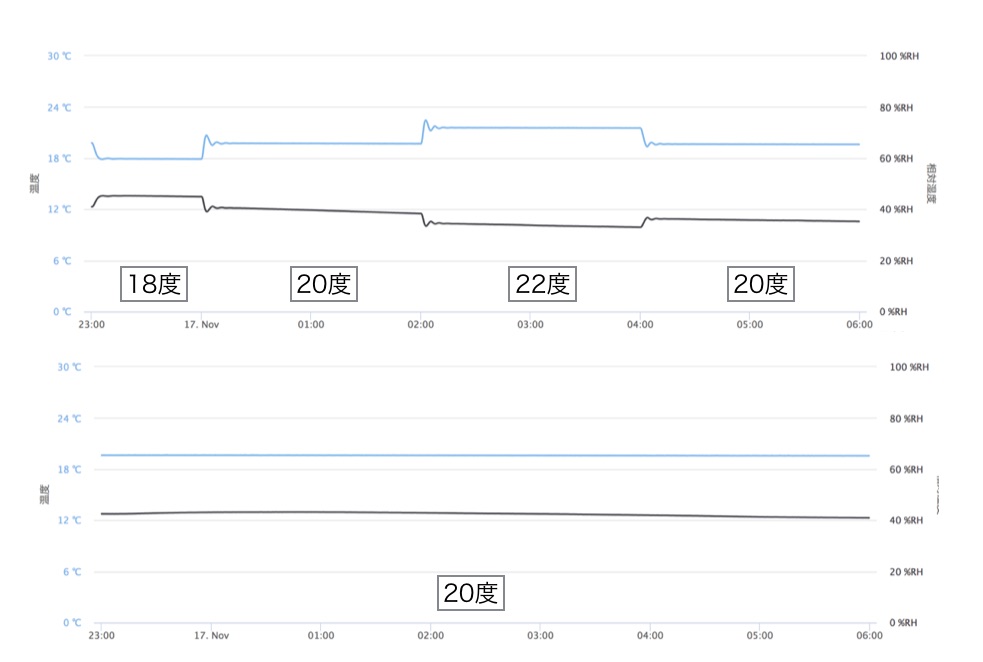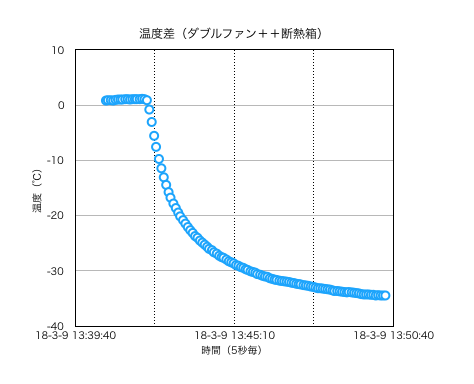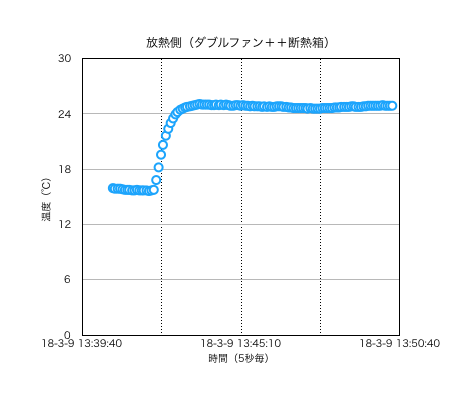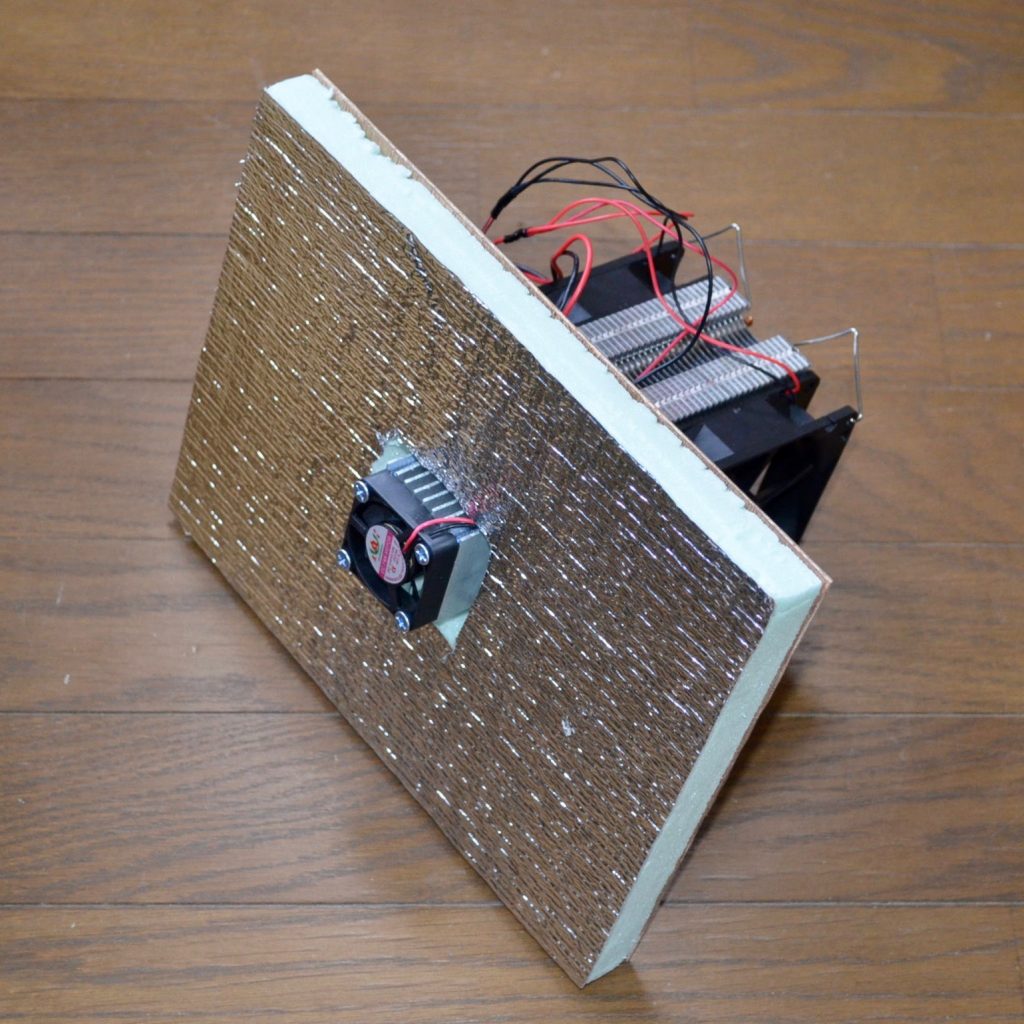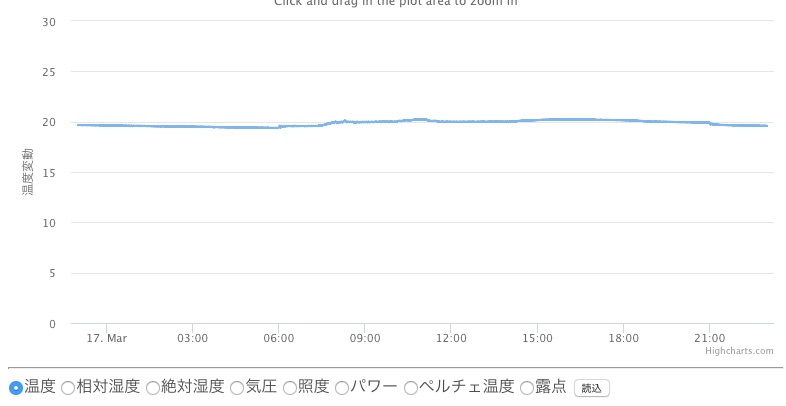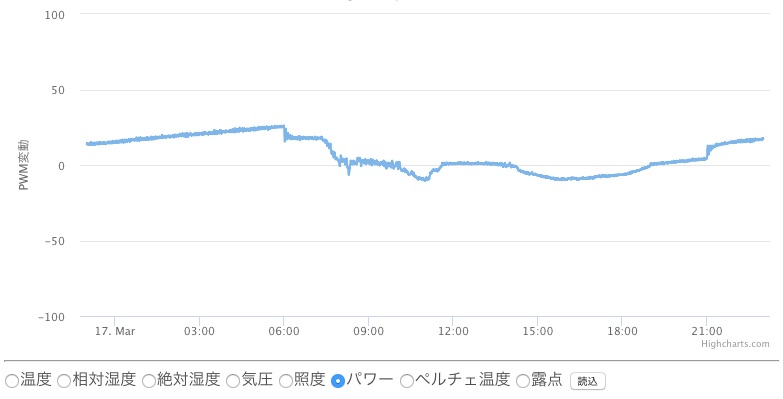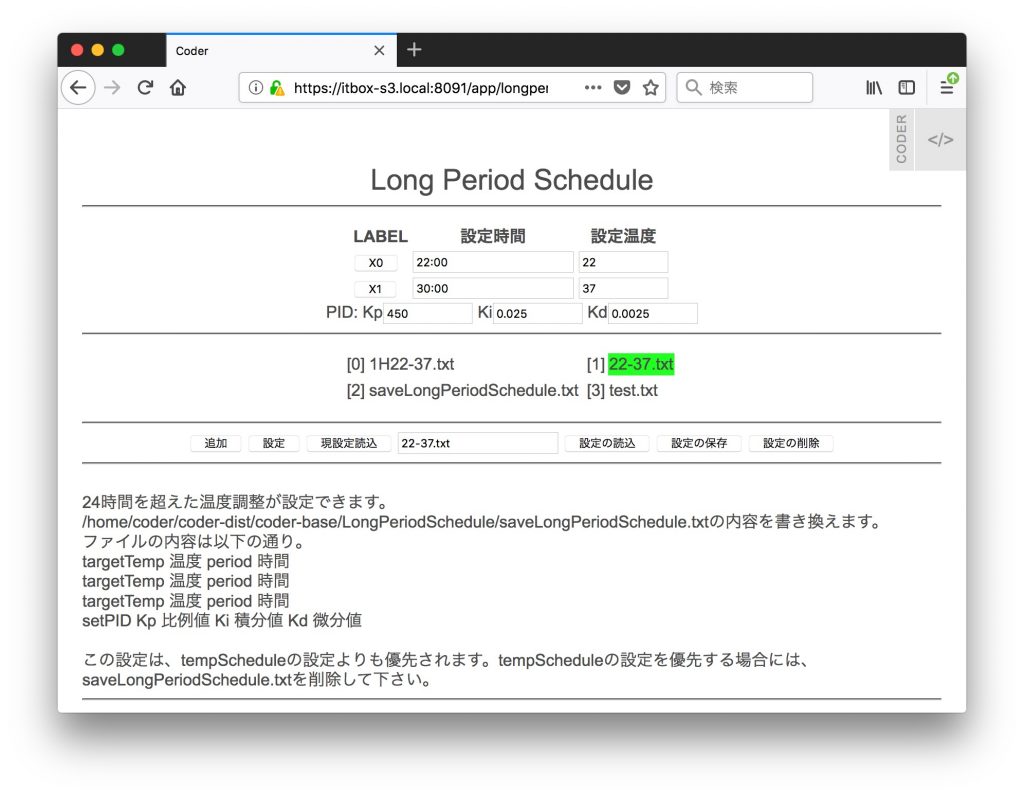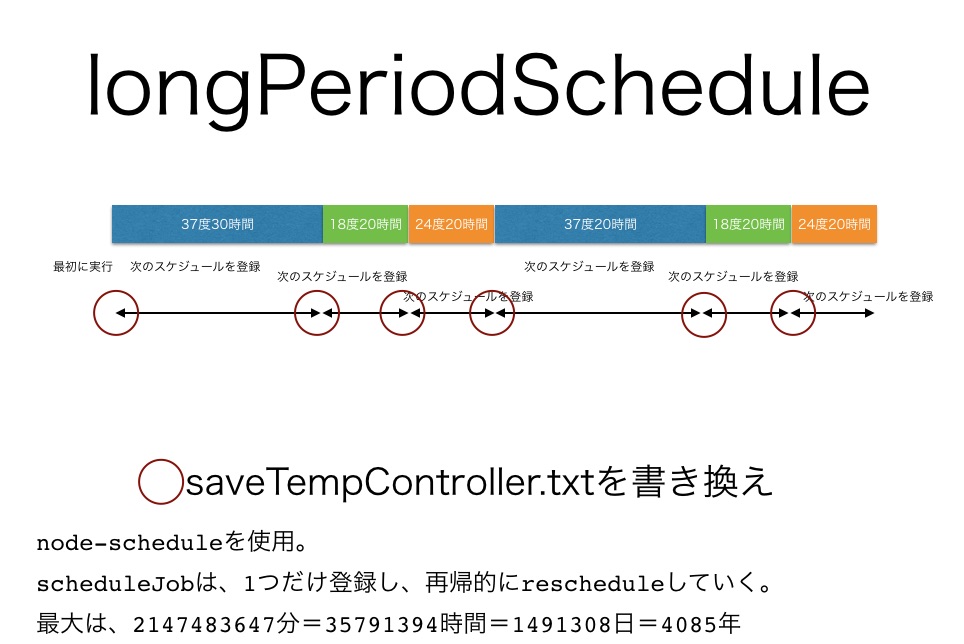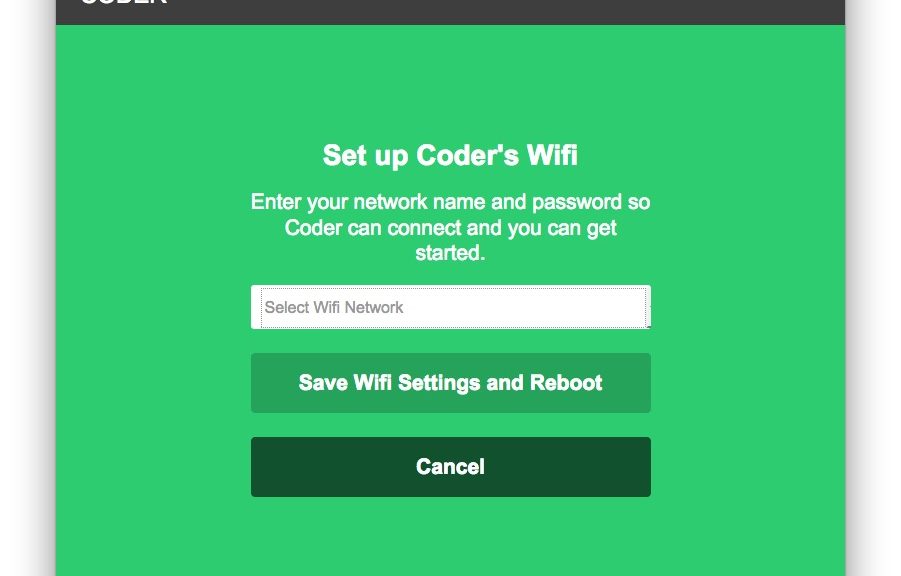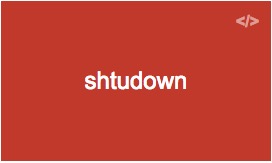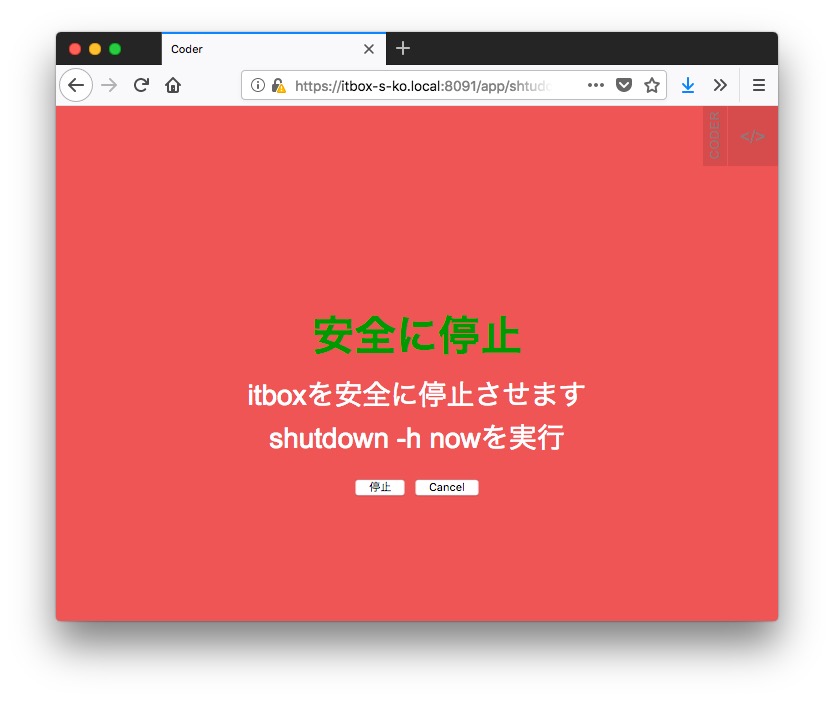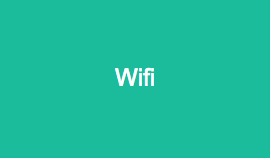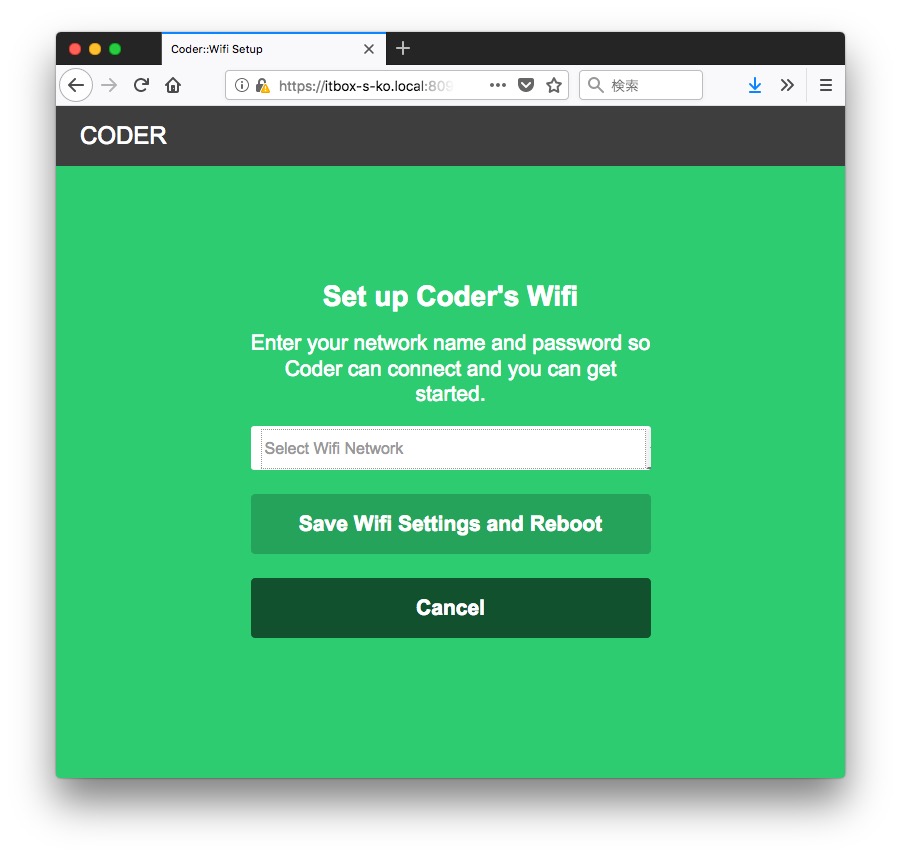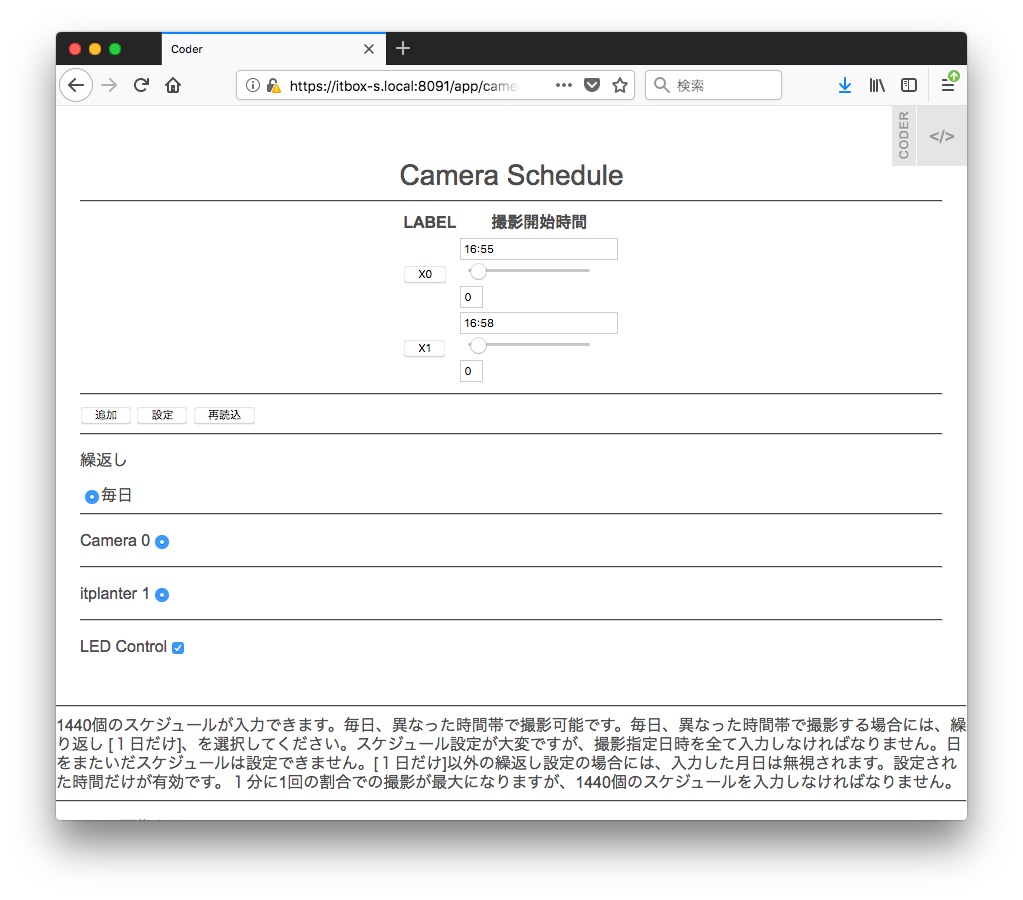ITBOXにバリエーションが増えてきました。どれを選択すべきか迷ってしまうかもしれません。ITBOXの選び方について述べていきます。
先ず、予算が優先か、機能が優先かで考えてみましょう。
予算優先の場合
予算が10万円以下の場合、ITBOX-Sが選択候補になります。ITBOX-Sならば、温度制御が可能です。
ITBOX-S 温度制御のみ ¥ 79,800
ITBOX-Sならば、温度と湿度の制御が可能です。組み立てキットならば、¥10,000引きの ¥69,800です。ハンダ付けや配線などが必要になります。また、LinuxやRaspberry Piの知識が必要になります。
機能優先の場合
- 湿度制御:
ITBOX-Sに湿度制御を追加できます。
ITBOX-S-H 温度湿度制御 ¥ 125,000
- 栽培面積:広い栽培面積が必要な場合には、ITBOX-Lが選択候補になります。
- 光量:より強い光が必要な場合には、ITBOX-Lが選択候補になります。
オプションの選択
- LED冷却ファンの追加:約3度、温度を下げることができます。
- カメラ撮影が必要な場合には、可視光カメラや赤外線カメラを選べます。
- O2、CO2など各種ガスセンサの搭載も可能です。
- 栽培条件や温度サイクルなどが特殊な場合には、アプリ開発により対応いたします。簡単な条件ならば、無償で対応可能です。
- 社内ネットワークや学内ネットワークに接続できない場合には、スタンドアローンで動作するITBOXも提供可能です。
購入方法
標準品のITBOX-Sは、ネット通販で購入できます。
企業や大学機関の場合には、納品時に請求書を発行いたします。銀行振込で入金してください。
オプションや追加機能が必要な場合には、別途、見積もりをいたしますので、お問い合わせください。
お問い合わせ時には、可能ならば、どのような用途に利用する計画なのかお聞かせください。最適なご提案をさせて頂きます。